エクセル資料作成のコツ!基本から小技まで解説


はじめに
- ゴシック系のフォントで全体的に見やすく整う
- 表組みは罫線とカラーの工夫で見やすくできる
- エクセルは関数なしでもセル参照や計算ができる
- グラフを取り入れることで資料はさらにわかりやすくなる
- ショートカットやテンプレートを使えば作業はさらに速く楽になる
資料作成の基本は見やすく、わかりやすいことが第一です。本稿では導入事例の多いMicrosoft社の表計算ソフト、エクセル(Excel)を使った、見やすい資料を作るコツや便利な機能を簡単に解説します。
全体的に見やすくするコツ
エクセルの資料は人に見られる機会も多いため、見やすいことが一番です。それでは見やすい資料を作るには、どのような点を意識すればよいのでしょうか。この項目では、資料や画面そのものを見やすくする方法について解説します。
資料作成時の注意点
資料のデータは現場で共有することもよくあります。相手のことも考えて、下記のようなことに気を付けて作成するとよいでしょう。
データ作成時に注意すること
- ファイルに更新日を記載する
- A1セルにカーソルを合わせた状態で保存する
- シートが複数ある場合はシートごとに名前を付ける
また、デフォルトの設定を変更したい場合はオプションメニュー(ファイルタブ>オプション>全般>新しいブックの作成時)で、フォント・色・文字の設定を保存しておくと、毎回変更しなくて済みます。
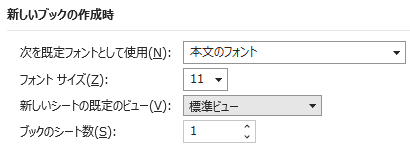
フォントや文字色に注意する
文字のサイズや太さを変更することで見た目にメリハリのある資料が作れます。しかし、複数フォントの混合や色数を増やしすぎると、かえって見づらくなりますので、下記のような設定をオススメします。
オススメの設定
- ゴシック系のフォントで統一する
- 見出しや強調箇所には太字を使う
- 1シートで使用する色は3色以内にする
印刷前の確認と列幅の調整
エクセルは画面の表示と印刷結果が異なる場合もあります。印刷前にはプレビューの確認(Ctrl+P)を忘れずに行いましょう。怪しいセルは列幅の自動調整(列の境界でダブルクリック)で、文字の見切れを防止できます。
ワークシートでグリッド線を非表示(表示タブ>目盛線のチェックをOFF)にすると、印刷イメージに近くできます。
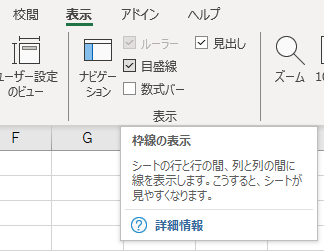
見やすい表を作るコツ
エクセルは表の作成に強みがある表計算ソフトです。この項目では初期設定で作る表よりも、見やすい表を作るコツと機能を解説します。
見出しや罫線を工夫する
表は見出しの体裁や、罫線の色・太さ・種類などを変えることで印象を強くできます。迷った場合は外枠を実線、内枠の横線を点線にするとよいでしょう。またエクセルはデザインのテンプレートを持った「テーブル」という機能を備えています。
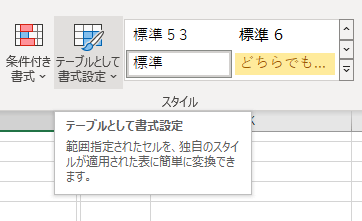
テーブルの設定と解除
- 表にするデータを範囲選択
- 「ホームタブ」の「テーブルとして書式設定」を選択
- 行や列が交互に色分けされたテンプレートが選択できる
※解除は「ホームタブ>編集>クリア」で行う
列と行にゆとりを持たせる
表を作る際は列の幅だけでなく、行の高さも意識しましょう。高さにゆとりが持てるように文字よりも少し大きい設定がオススメです。また行頭を字下げしたい場合はインデントで調整できます。インデントとは文章の行頭や行末に空白を入れて、行頭の文字をずらす機能です。
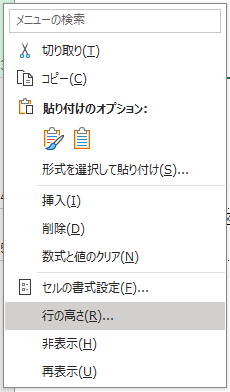
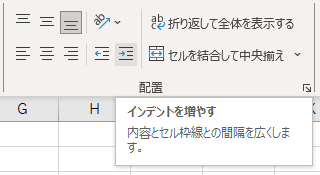
行の高さとインデント
- 高さの設定:変更したい行番号をマウスでドラッグしながら選択し「右クリック>行の高さ」で、任意の高さに調整できます。
- インデントの設定:インデントは字下げの設定です。「ホームタブ」の「配置」から設定できます。文字を右にずらすときは「インデントを増やす」を選択し、反対に文字を左にずらすときは「インデントを減らす」をクリックします。
条件付きセルを活用する
条件付きセルを使えば注目してほしいセルを強調できます。セルを範囲選択し、「ホームタブ」の「スタイル」から「条件付き書式」を設定できます。
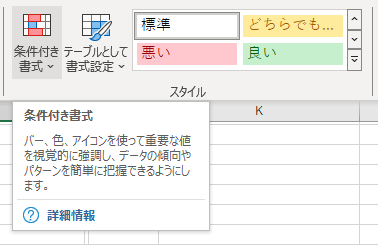
例えば、売上金が目標よりも低い場合は「赤」、高い場合は「緑」というように色分けを設定すると見た目で判断できるので、わかりやすくなります。
関数なしで計算する
エクセルといえば関数を使った強力な機能が有名です。しかし難しい関数を使わなくても、計算式を直接入力して計算する機能もエクセルは備えています。この項目ではエクセルの便利機能として「関数なしの計算方法」を解説します。
計算式を直接入力する
エクセルで計算を行うには、数式バーに半角文字で「=」と入力してから計算したいセルをクリックし、「+(足し算)」「-(引き算)」「*(掛け算)」「/(割り算)」の演算子を使って計算式を直接入力します。
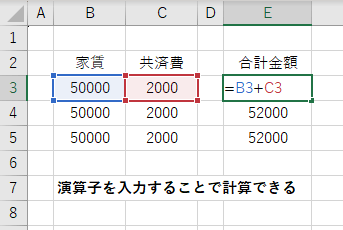
隣接するセルに同じ数式を適用する場合、セル右下のプラスマークを使ったオートフィル(自動入力)がオススメです。また、演算子の代わりに「&」を入力すると選択した文字列同士を結合できます。
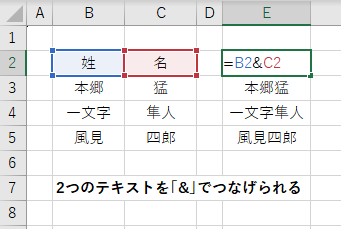
セル参照を活用する
セル参照は数式にセル番地を指定して値を反映させる機能です。セル番地とは「A列の3行目のセルはA3」など、セルの列番号と行番号を組み合わせたものです。この機能は計算にも応用できます。
具体的なセル参照の手順を下記の図で解説します。
1.赤枠1に「=」を入力してから赤枠2をクリックします。
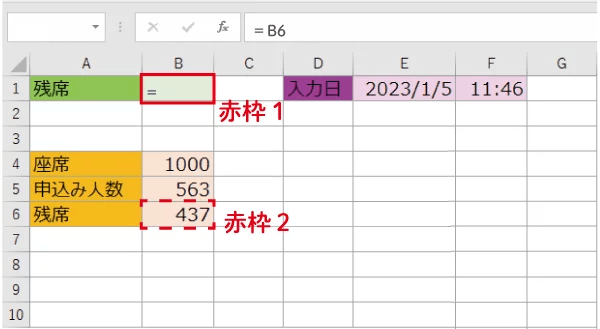
2.赤丸部分をクリックします。
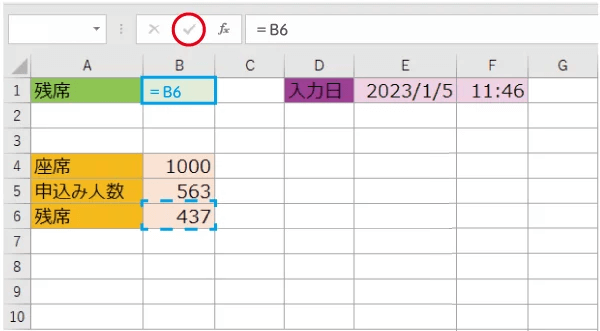
3.これでセル参照ができるようになりました。
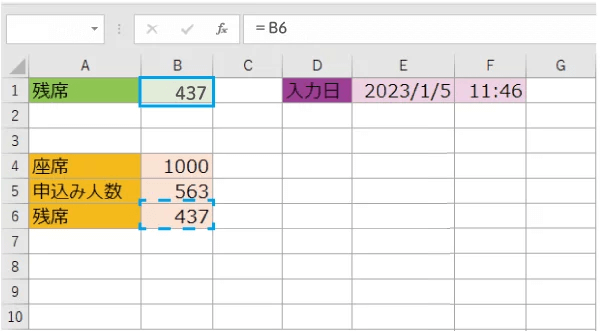
グラフを活用する
視覚的で、さらにわかりやすい資料を作る工夫がグラフの取り入れです。エクセルは「挿入タブ」の「グラフメニュー」から、縦軸と横軸を構成するデータ(表)を多彩なグラフに変換する機能を持っています。以下の項目では見やすいグラフを作る工夫について解説します。
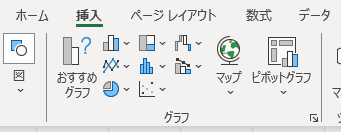
フォントや目盛線の工夫
エクセルはグラフのフォントや目盛を編集によって、グラフ内の値を見やすくできます。これらの表示内容は、目盛線上を右クリックで表示される「目盛線の書式設定」から編集できます。編集は「書式タブ」から行うことも可能です。また「ページレイアウトタブ」内「テーマ」の「フォント」からは、グラフエリアのフォント変更も可能です。
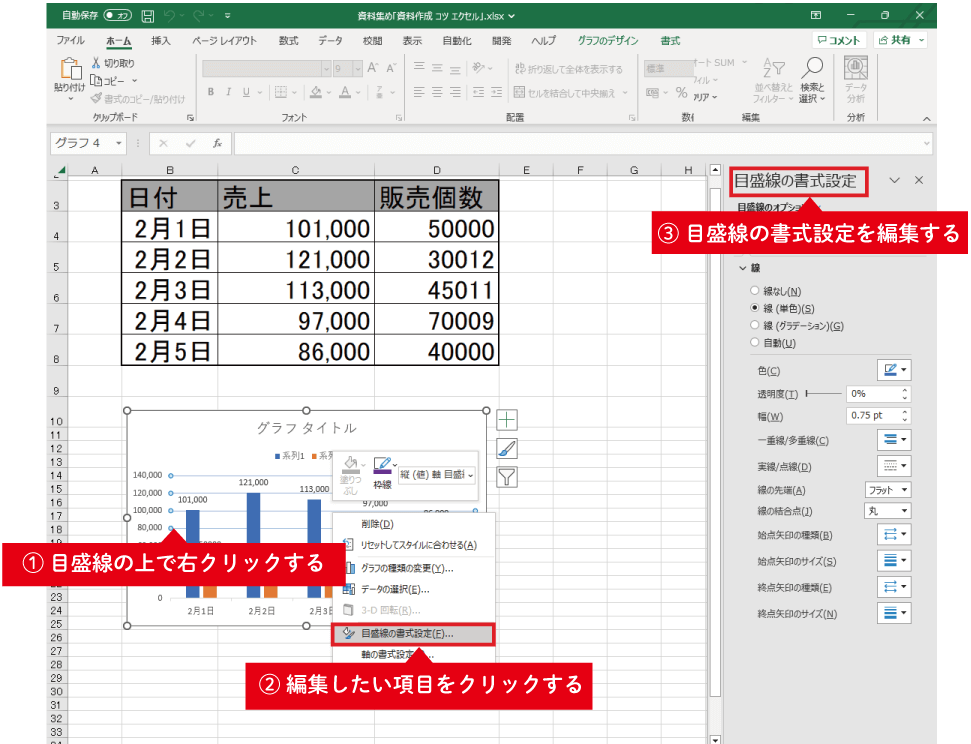
凡例やラベルの工夫
グラフを挿入する際は、グラフ内に表示する凡例やラベルなどの「グラフ要素」を編集して見やすく整えることで、データを読み取りやすくできます。この「グラフ要素」は、グラフエリア外側の「+マークのアイコン」から編集できます。
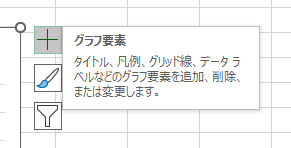
編集できる主なグラフ要素
- グラフタイトル:グラフの名称
- データマーカー:棒線や折れ線など、データの数量を表す図形
- 凡例:データマーカーの色と内容の対応表
- データラベル:グラフ上に表示する割合や値などの数字
- 軸ラベル:グラフの縦軸と横軸に付ける名称
今すぐ使える便利な機能
上記のほかにもエクセルは便利な機能を持っています。以下の項目ではエクセルで資料を作る際、簡単に応用できる機能とコツを紹介します。
ワークシートを方眼紙のように使う
エクセルはシートのセルを正方形にして方眼紙のように使うこともできます。この方法は、日付や氏名などを手書きで記入する書類や印刷物を作る際に便利です。ワークシート全体を選択し、行の高さと列の幅を同じサイズに設定することで、この体裁が作れます。
画像をトリミングして固定する
エクセルは挿入画像をトリミングする機能も備えています。縦横比の調整や図形に合わせた切り抜きなど、下記の操作によって多彩なトリミングが可能です。
・「挿入画像を選択>図の形式タブ>サイズ>トリミング」
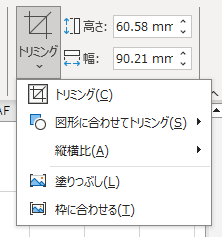
また図や画像は「特定のキー+ドラッグ」で、ズレない移動や複製が可能です。この機能を下記の表にまとめましたので、配置や固定に役立ててください。
キー+ドラッグの機能
| Shift+ドラッグ | 水平・垂直に移動する |
| Alt+ドラッグ | セルの端に吸着させる |
| Ctrl+ドラッグ | 図や画像を複製する |
金額をわかりやすくする
資料作成では、経理情報などの桁が多い数字にも工夫が必要です。金額などを間違わないためにも、下記の操作で位取り(3桁ごとのカンマ区切り)を設定しましょう。
・「ホームタブ>数値>桁区切りスタイル(カンママークのボタン)」
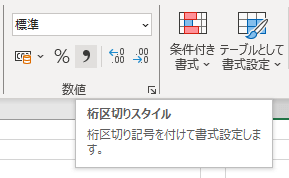
また、下図のように「書式設定タブ」の「ユーザー定義」でも、表示形式を変更できます。
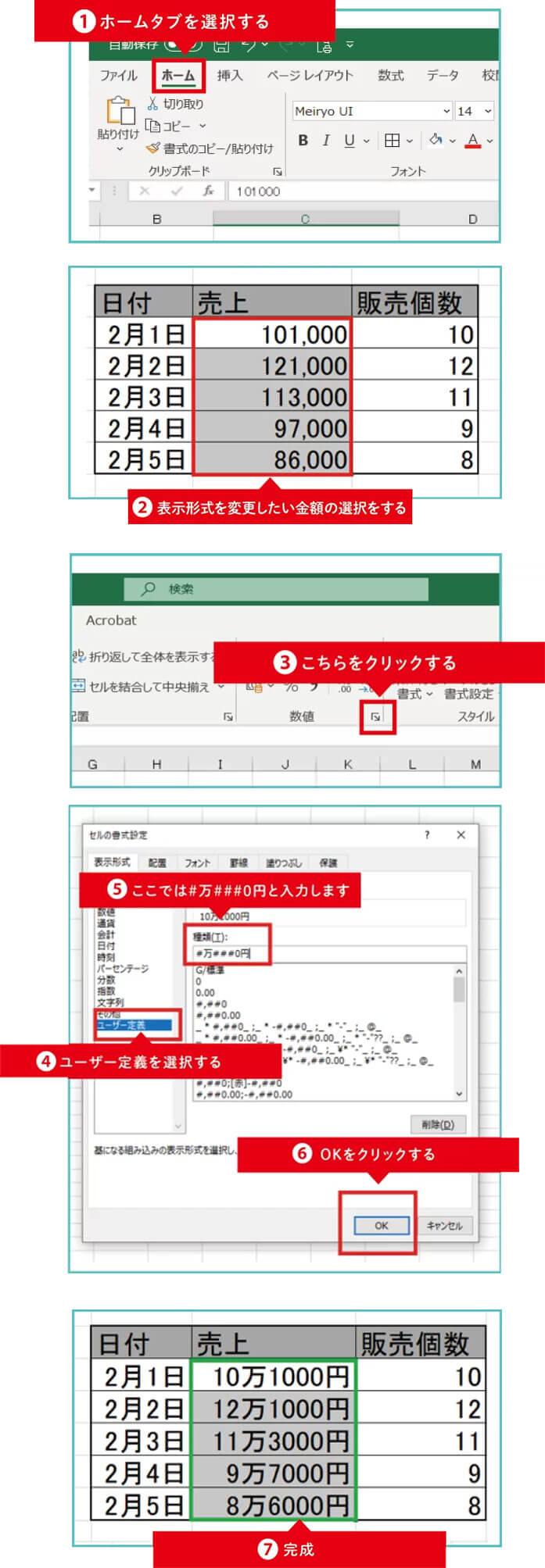
テンプレートを活用する
エクセルには多彩なテンプレートが用意されており、「ファイルタブ」の「その他のテンプレート」からダウンロードできます。また検索ボックスから欲しいテンプレートを検索することも可能です。
マイクロソフト社の公式ページからも、機能性とデザイン性に優れたテンプレートが無料でダウンロードできます。ぜひ時短の参考にしてください。
参考:Microsoft|Create more with Microsoft templates
エクセルで見やすい資料を作るには?
ここまではエクセルで見やすい資料を作るコツや便利な機能を紹介してきました。この項目では振り返りも兼ねて、エクセルが持つメリットや便利なショートカットキーを紹介します。
ワードとエクセルの違い
ワードはワープロソフトです。文書作成に優れており見た目通りに印刷できる強みがあります。対してエクセルは表計算ソフトです。集計用紙ベースの定型フレームで作業できる強みや、多彩な表やグラフの表現に強みがあります。
ワードとエクセルには互換・共通する部分も多いので、この強みを理解して作業が早く進められるツールで、見やすい資料を作ってください。
便利なショートカット
エクセルには作業効率をアップできるショートカットのキー設定が数多く備わっています。この機能を駆使することで作業スピードを大幅にアップできます。以下の表ではエクセルで憶えておくと便利な、よく使うショートカットキーをWindowsとMacに分けてまとめました。
| Windows | Mac | |
|---|---|---|
| 全て選択 | Ctrl+A | command+A |
| 選択したセルのコピー | Ctrl+C | command+C |
| 選択したセルを切り取り | Ctrl+X | command+X |
| コピーしたセルの貼り付け | Ctrl+V | command+V |
| ファイルの上書き保存 | Ctrl+S | command+S |
| 直前の操作を取り消す | Ctrl+Z | command+Z |
| 直前の操作を繰り返す | Ctrl+Y | command+Y |
| 上記セルのデータをコピー | Ctrl+D | command+D |
| シート・ブック内の検索 | Ctrl+F | command+F |
| 印刷プレビューの立ち上げ | Ctrl+P | command+P |
| 左記セルのデータをコピー | Ctrl+R | command+R |
| 日付の入力 | Ctrl+; | command+; |
| 時刻の入力 | Ctrl+: | command+ : |
| アクティブセルの編集 | F2 | command+U または F2キー |
| セルの操作を繰り返す | F4 | command+T または F4キー |
| セル内で改行 | Alt+Enter | option+command+Enter |
| 一連のデータを選択する | Ctrl+Shift+↑(↓ ← →) | command+Shift+↑(↓ ← →) |
まとめ
エクセルは歴史のある表計算ソフトとして、多くの人や企業が活用しています。関数をはじめ、優れた機能を数多く持ちますが、本稿では資料の見やすさやわかりやすさを、簡単に生み出すコツや機能も数多く備えていることを解説しました。
きれいで見やすい資料は仕事の評価だけでなく、デザインする楽しさも生み出してくれます。本稿で解説したコツや機能をきっかけに、ぜひエクセルを身近なツールにしてください。











