Excel(エクセル)折れ線グラフの作り方|各グラフの特徴も解説


はじめに
- 折れ線グラフは、時系列などの連続的変化を示すのに用いられる
- 積み上げ折れ線グラフは、データの増減を視覚的に示すのに向いている
- おすすめグラフ機能を活用して、データに適したグラフを選択しよう
- 見やすいグラフに仕上げるために、グラフの色や項目数を調整しよう
Excel(エクセル)で基本の折れ線グラフの作り方
Excelでの折れ線グラフの作り方を解説します。
以下の作業画面を参考にしてみてください。
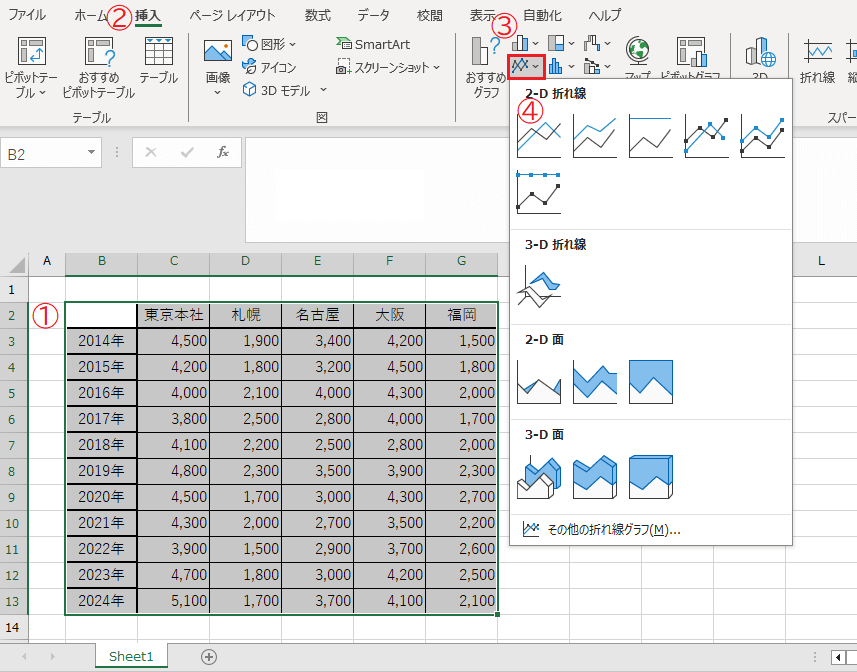
①折れ線グラフを作成したいデータを選択
②メニューバーの「挿入」を選択
③折れ線グラフのアイコンを選択
④「2-D折れ線」内から作成したい折れ線グラフのタイプを選択
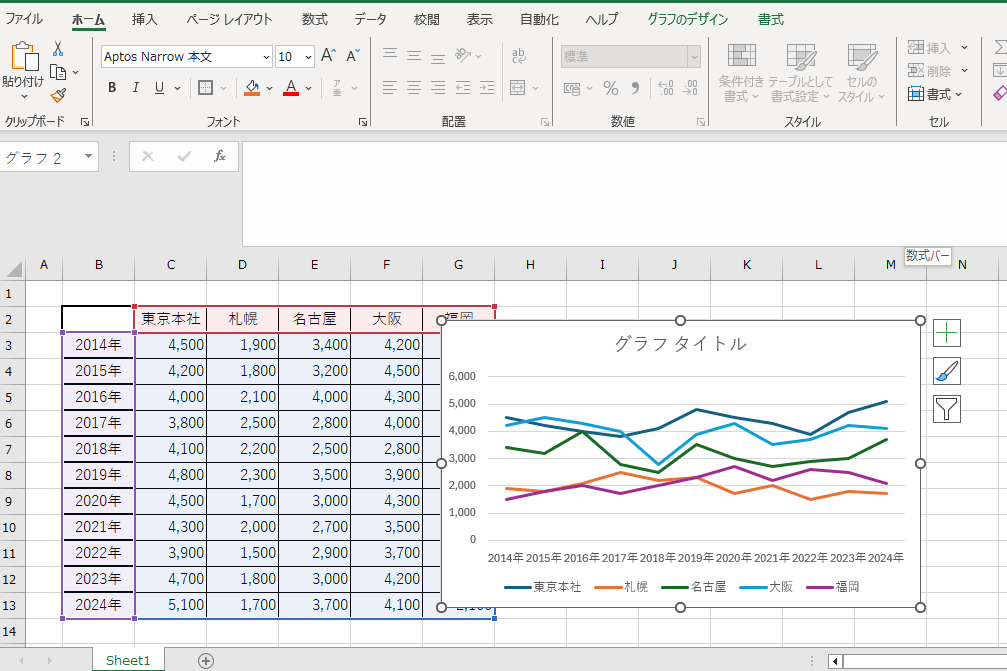
④の手順で2-D折れ線から1番左のアイコンを選択すると、シンプルな線の折れ線グラフができます。
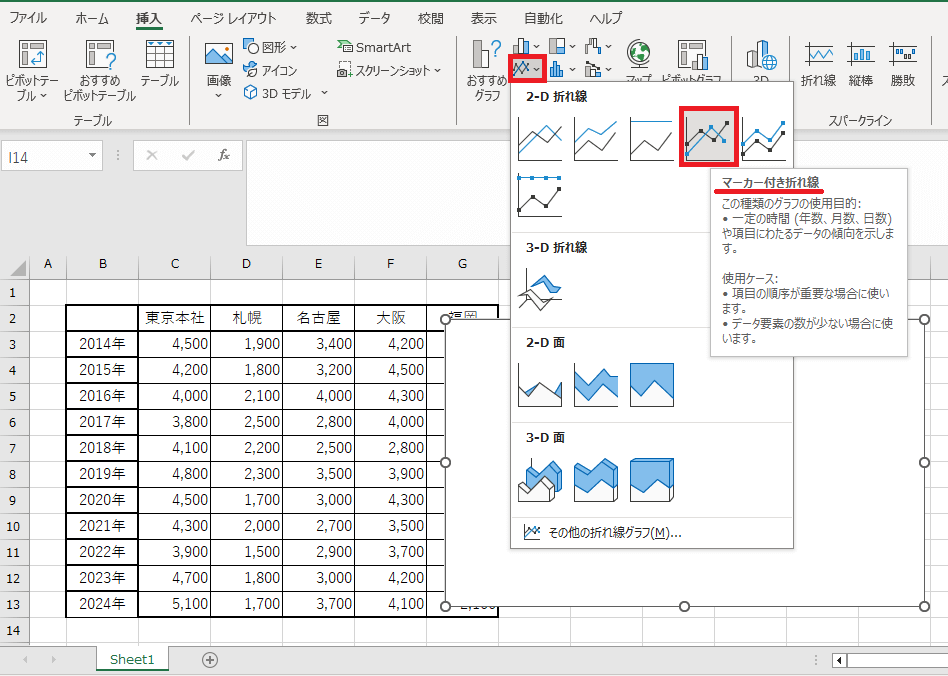
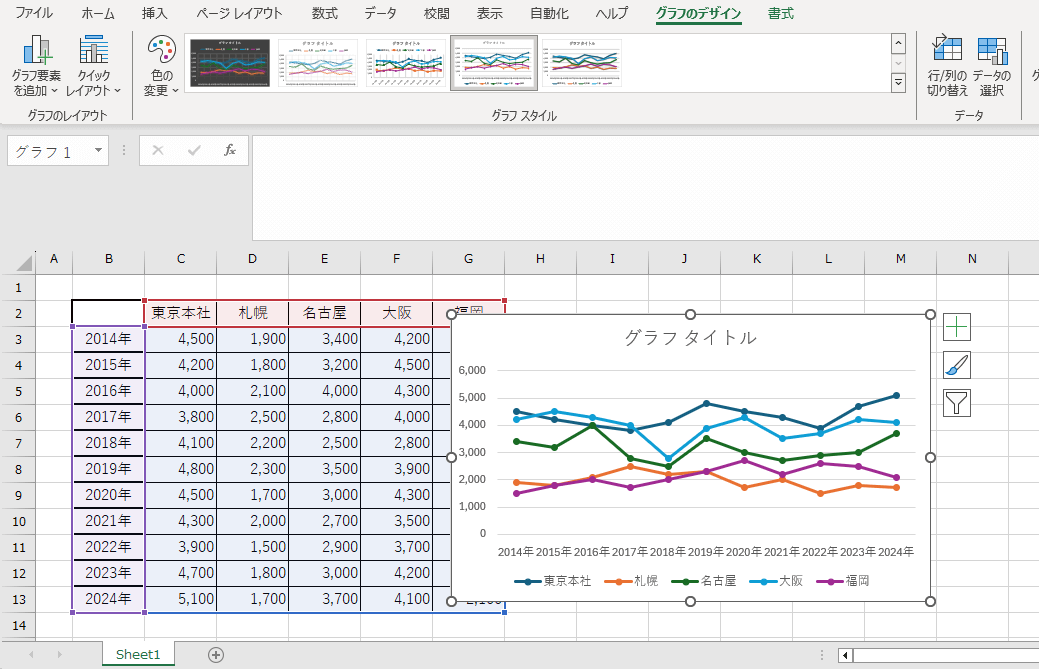
頂点にポイントの付いた「マーカー付き折れ線」を作成したい場合は、④の手順で2-D折れ線の右から2番目のアイコンを選択します。
折れ線グラフの特徴
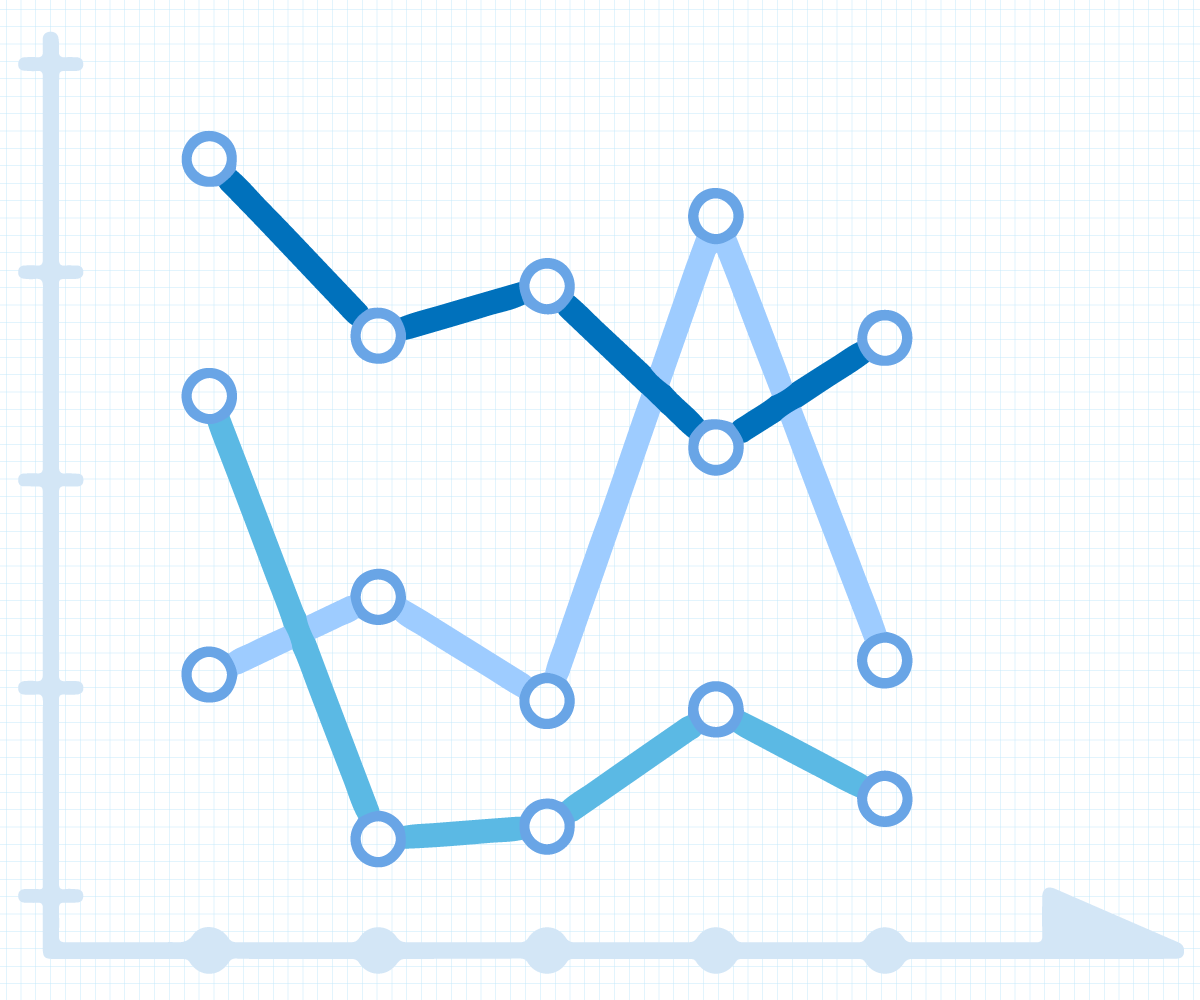
折れ線グラフは、時系列など連続的変化を示す際に使用するグラフです。縦軸にデータの数値を、横軸に時間軸を設定して、折れ線の傾きによって数値の増減を視覚的に読み取れます。
Excel(エクセル)にまとめたデータを元に折れ線グラフを作成できるので、報告書やプレゼン資料に組み込んで、読み手に伝わりやすい資料へとグレードアップしましょう。
積み上げ折れ線グラフの特徴
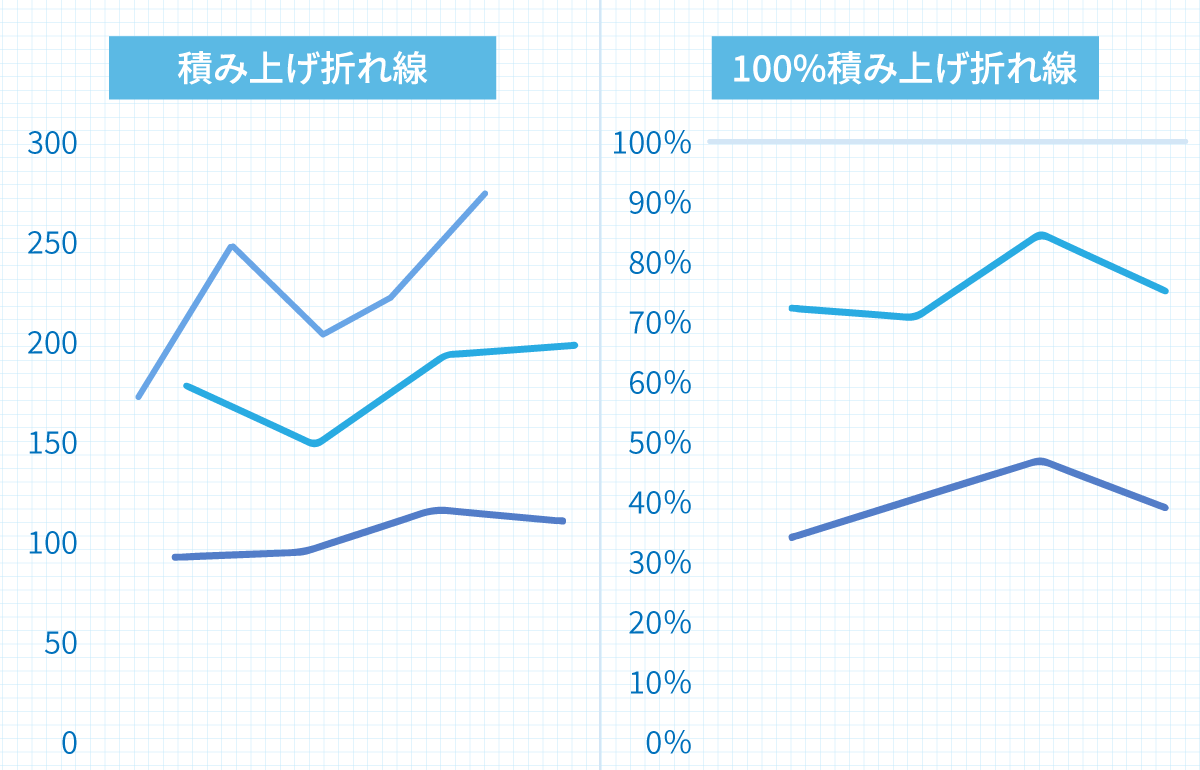
積み上げ折れ線グラフは、それぞれのデータを加算しグラフ化した折れ線グラフです。
はじめのデータ系列は単独の値で表示し、それ以降は値を合計した位置に頂点を置いて、それらをつないで折れ線グラフを積み上げていきます。1番下の線は1番目のデータをそのまま折れ線グラフ化したもの、下から2番目の線は1番目と2番目のデータを足した値が示されています。
データの種別によっては後述する面グラフを使用した方がわかりやすい場合もあるので、使い分けましょう。
Excel(エクセル)の折れ線グラフ作成時によくある疑問
Excelで折れ線グラフを作成する際に、よくある疑問と解決方法についてまとめました。
初心者がつまずきやすいポイントを事前にチェックしておけば、落ち着いて対処できるでしょう。下記の手順を参考にして、基本の折れ線グラフを編集してみてください。
目盛りの横にテキストを挿入したい
目盛りの隣にテキストを入れたいときは、軸ラベルの追加をします。
手順は以下の通りです。
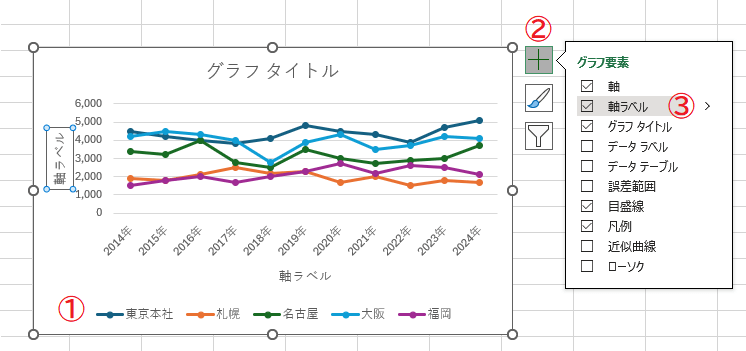
①グラフエリアを選択
②「グラフ要素」を選択
③「軸ラベル」にチェックを入れる
軸ラベルに関する編集は「軸ラベルの書式設定」で設定可能です。
例えば、軸ラベルの向きを縦書きに変更したいときは以下のように設定します。
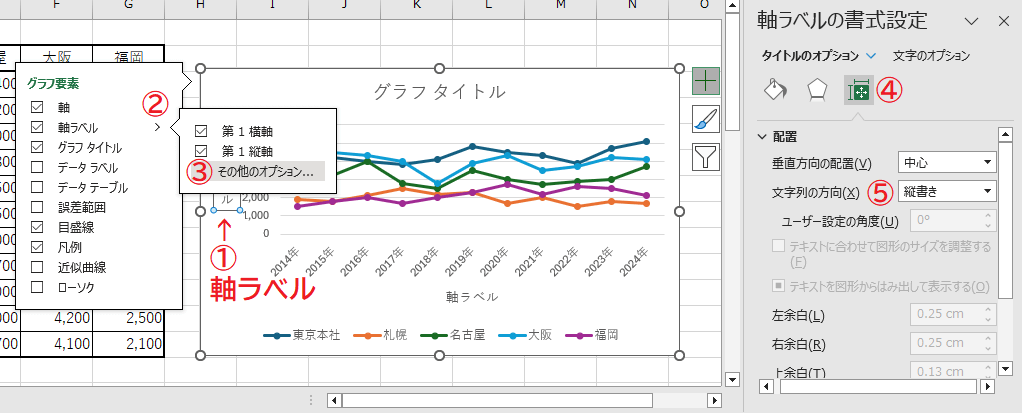
①「軸ラベル」を選択
②グラフ要素の右側「>」を選択
③「その他のオプション」を選択
④1番右のアイコンを選択
⑤「文字列の方向(X)」で「縦書き」を選択
目盛りの編集をしたい
折れ線グラフを作成したとき、想定していた目盛りと異なる数値が表示されるケースもあります。
目盛りの編集で修正しましょう。
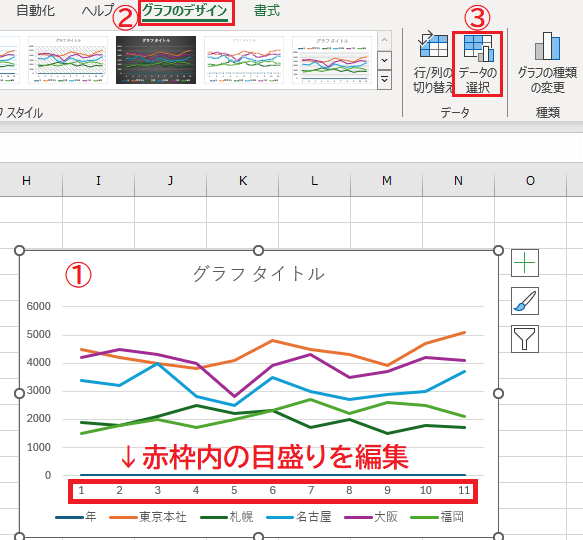
①グラフエリアを選択
②メニューバーから「グラフのデザイン」を選択
③「データの選択」を選択
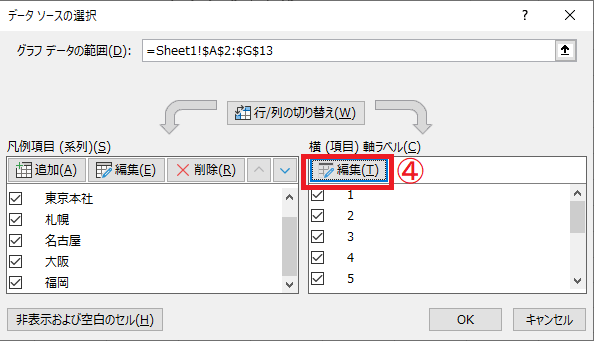
④「データソースの選択」ウインドウが開かれるので、右側の「編集」を選択
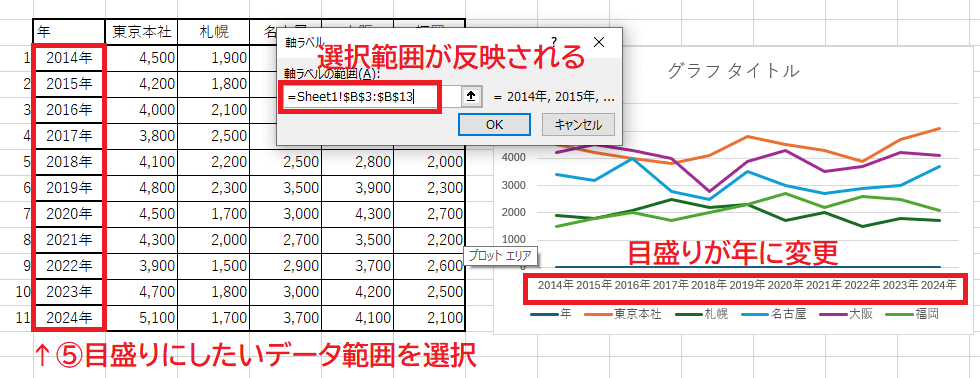
⑤目盛りにしたいデータ範囲を選択
途切れた折れ線をつなげたい
折れ線グラフ作成の際、元となるデータに空白やnullがあると線が途切れてしまいます。
以下の手順で、空白部分を飛ばしてデータがある部分をつなげた折れ線グラフへと修正しましょう。
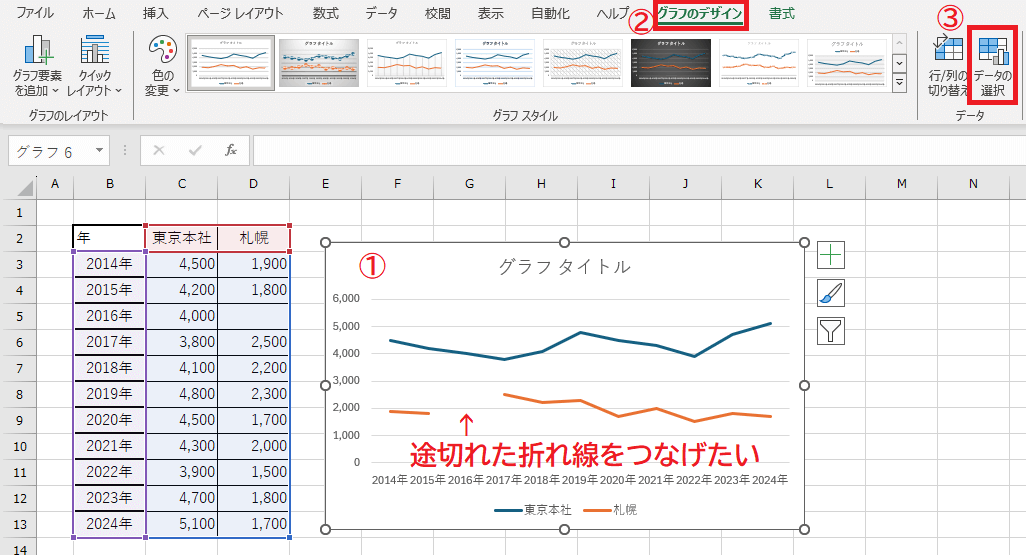
①グラフエリアを選択
②「グラフのデザイン」を選択
③「データの選択」を選択
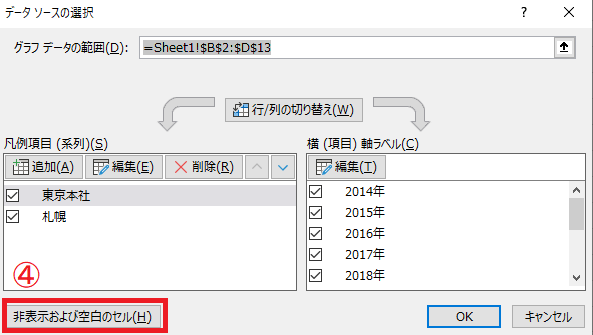
④「データソースの選択」ウインドウの「非表示および空白のセル」を選択
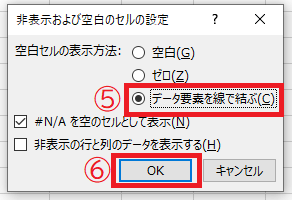
➄「データ要素を線で結ぶ」を選択
⑥「OK」を選択
異なる2つの単位データをグラフ表示したい
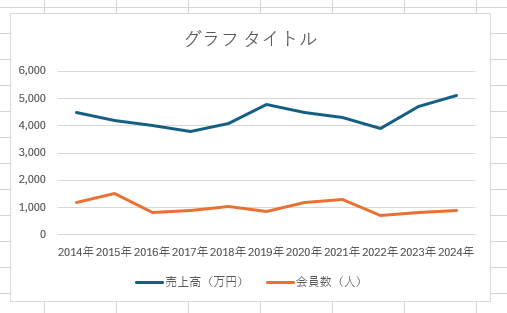
単位が異なる2種類のデータを1つの折れ線グラフにまとめて作成したいときは、主軸と第2軸を設定し、2軸の折れ線グラフにしましょう。
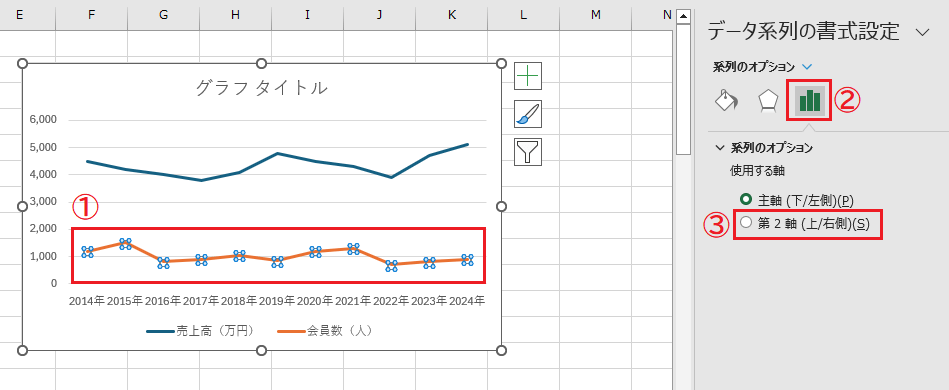
①折れ線の片方をダブルクリック
②右側に出てきた「データ系列の書式設定」で1番右(赤枠で囲われている)アイコンが選択されていることを確認する
③「第2軸」を選択する
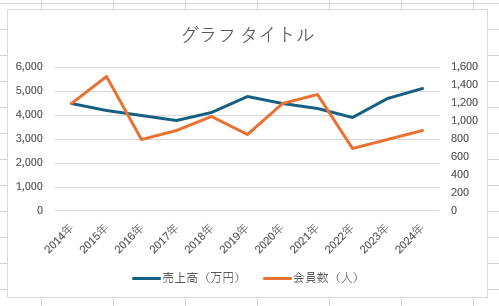
Excelで作成した折れ線グラフをPowerPointに挿入したい
Excelで作成した折れ線グラフは、PowerPointへ挿入できます。
Wordへの挿入も同様の手順で行えます。
①Excelで作成した折れ線グラフをコピー
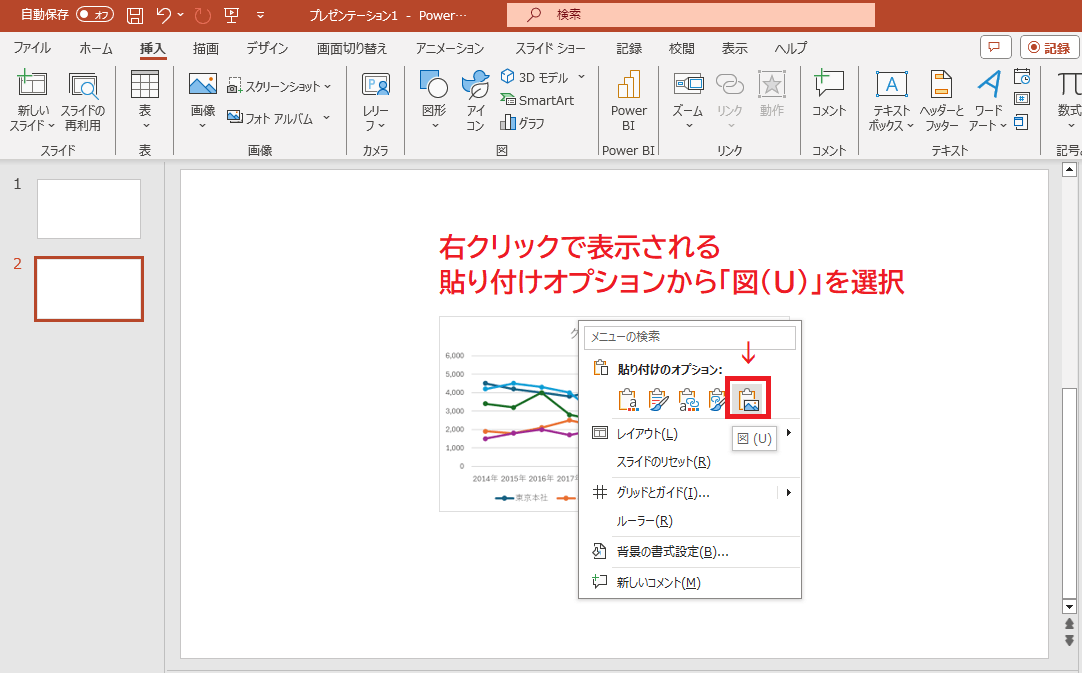
②PowerPointへ移動し、折れ線グラフを貼り付けたいスライド上で右クリック
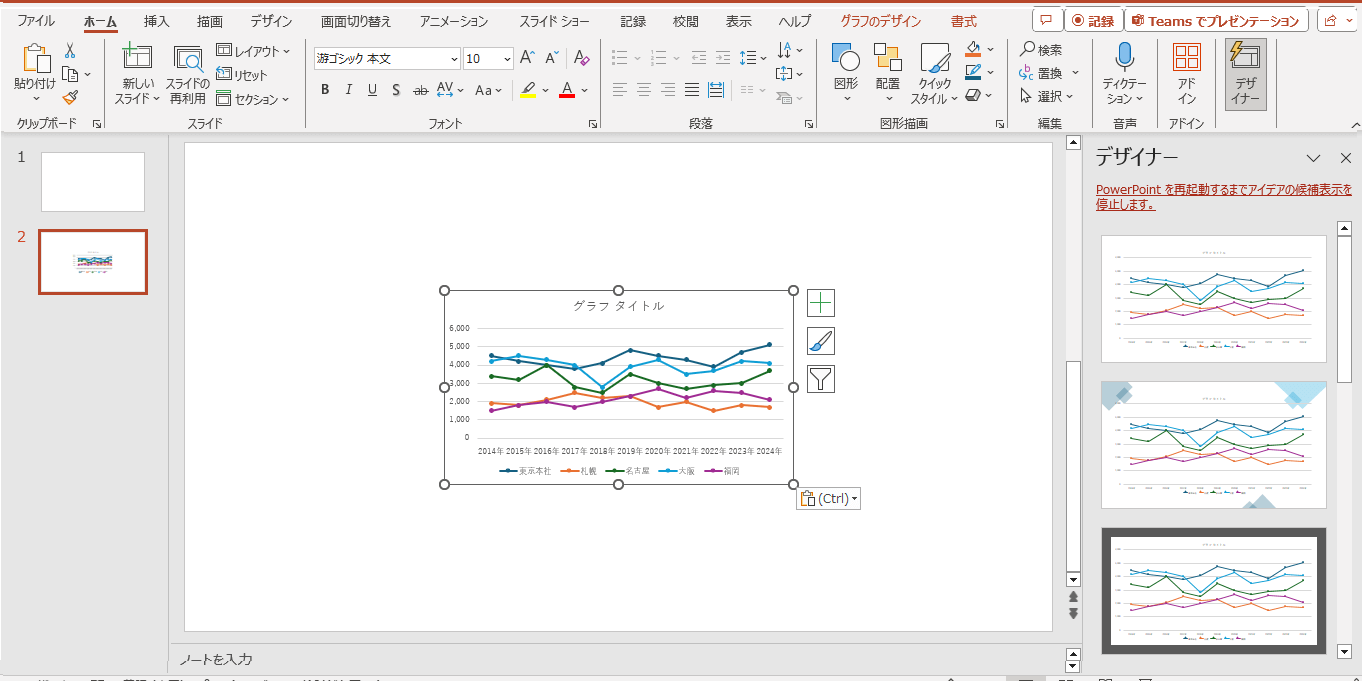
③「貼り付けのオプション」から「図」を選択
そのまま貼り付けをするとグラフの書式が保持され、PowerPoint上で折れ線グラフの見た目を編集可能
見やすい折れ線グラフ作成のポイント
続いて、Excelで見やすい折れ線グラフを作成するポイントについて解説します。
グラフの情報量が多すぎると、データの読み違えを引き起こすリスクが高まります。
示したい内容がきちんと読み手に伝わるように、情報が整理されて見やすい折れ線グラフの作り方を見ていきましょう。
折れ線グラフの色
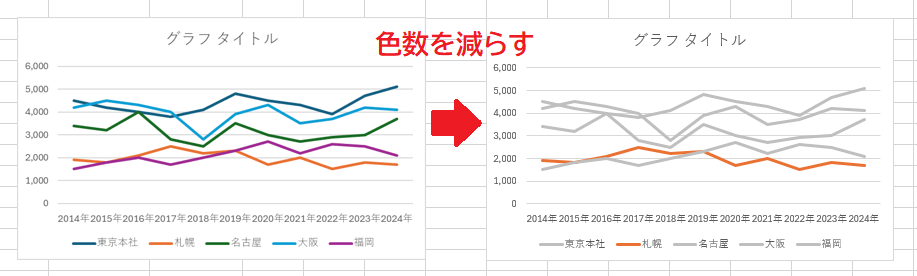
グラフで使用する色は2~3色程度に抑えましょう。
比較対象が多いとき、それぞれ違う色の線で折れ線グラフを作るとわかりにくくなってしまいます。
強調したい項目以外をグレーの線に変えると、どのデータに着目すればいいのかがひと目で判別できます。
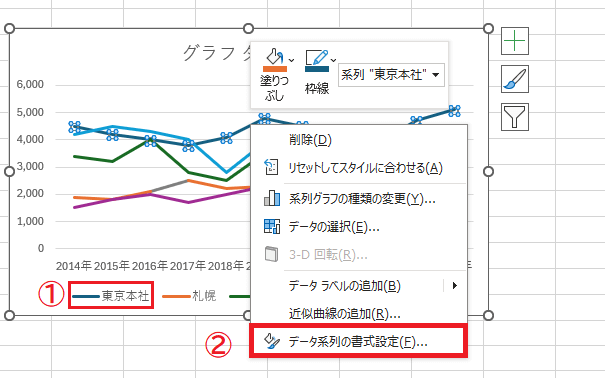
①グラフエリアの凡例から編集したい系列名を選択して右クリック
②「データ系列の書式設定」を選択
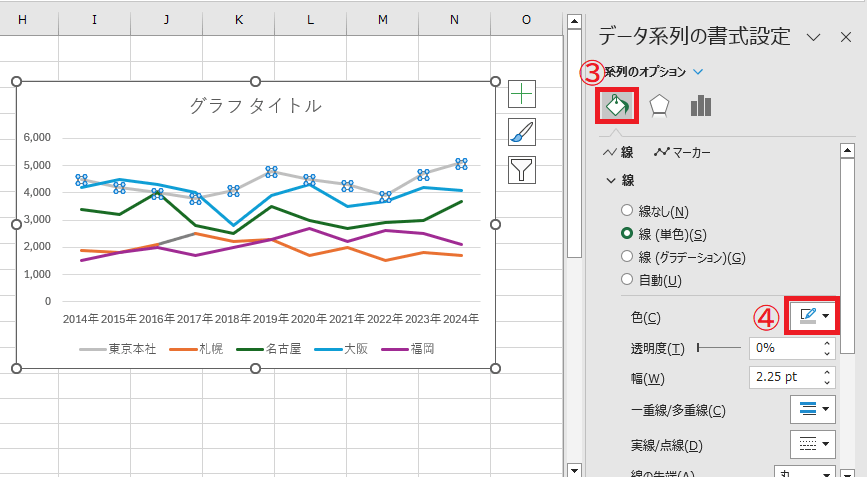
③「データ系列の書式設定」で1番左のアイコンが選択されていることを確認
④線・マーカーの色を編集する
折れ線グラフ項目の数
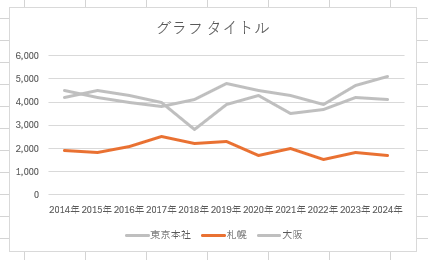
比較対象となる項目が多いと、どのデータに着目すればいいのかわかりづらくなってしまいます。
折れ線グラフの項目数を減らすと見やすくなります。
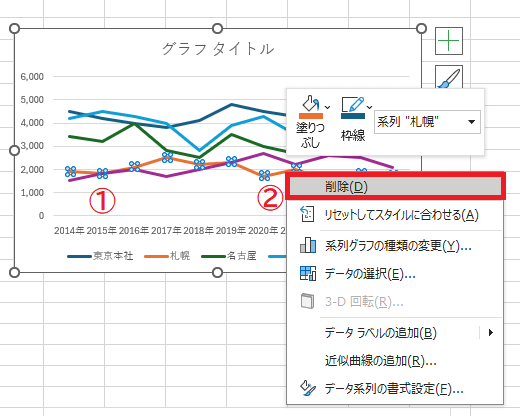
①グラフエリアの凡例から取り除きたい系列名を選択し、右クリック
②「系列の削除」を選択
凡例
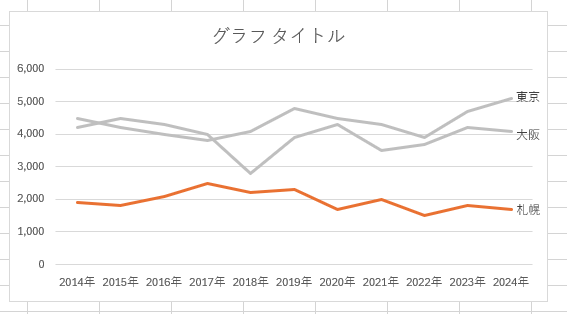
凡例がグラフエリア下部にあると、視線を上下しなくてはならないため、読み手に負担がかかってしまいます。
凡例を削除し、系列名をグラフエリア内に表示すると、見やすさが向上するでしょう。
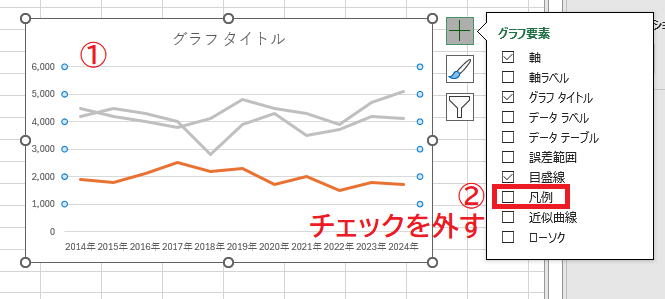
①「グラフ要素」を選択
②「凡例」からチェックを外す
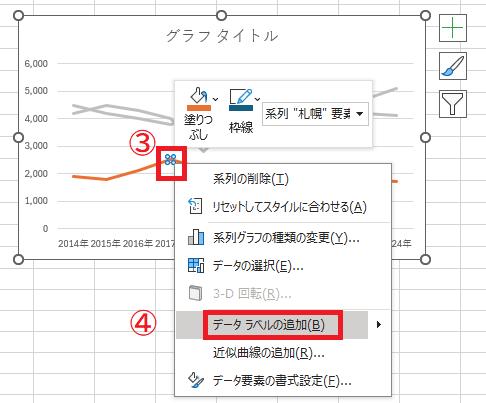
③マーカーを1つだけ選択し、右クリック
④「データラベルの追加」を選択
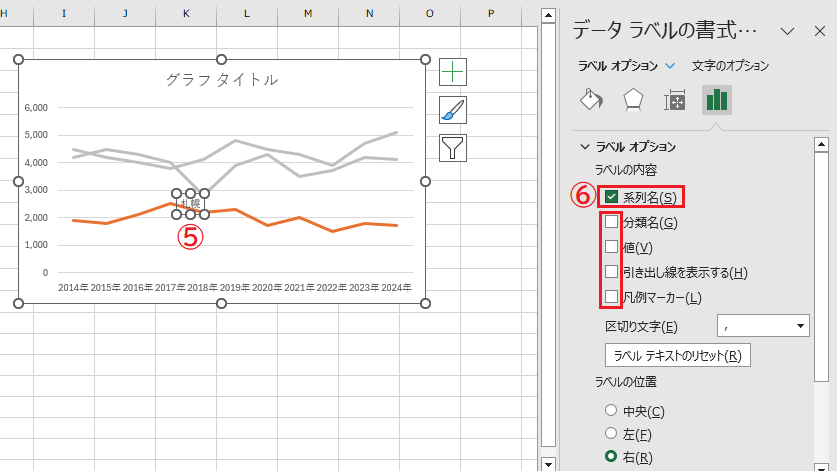
⑤値のデータラベルが表示されるので、値をクリック
⑥右にデータラベルの書式設定が表示されるので、「ラベル オプション」から「系列名」にチェックを入れ、他のチェックを外す(※引き出し線が必要な場合は、「引き出し線を表示する」にもチェックを入れる)
⑦系列名がデータラベルとして表示されたので、これを編集
⑧他の折れ線に対しても同様の工程を行う
その他グラフの特徴
グラフがあると、データの比較や関連性を理解する手助けとなります。しかし、場合によってはデータの読み違いを誘発する恐れがあるので注意が必要です。
ここでは折れ線グラフ以外のグラフについて紹介します。
適切なグラフを選択し、読み手の理解を助けるわかりやすい資料作成を目指しましょう。
おすすめグラフ機能を使うと、選択したデータに適したグラフが表示されます。各グラフのプレビューが確認できるので、どのグラフを選べばいいかの参考になります。
棒グラフ
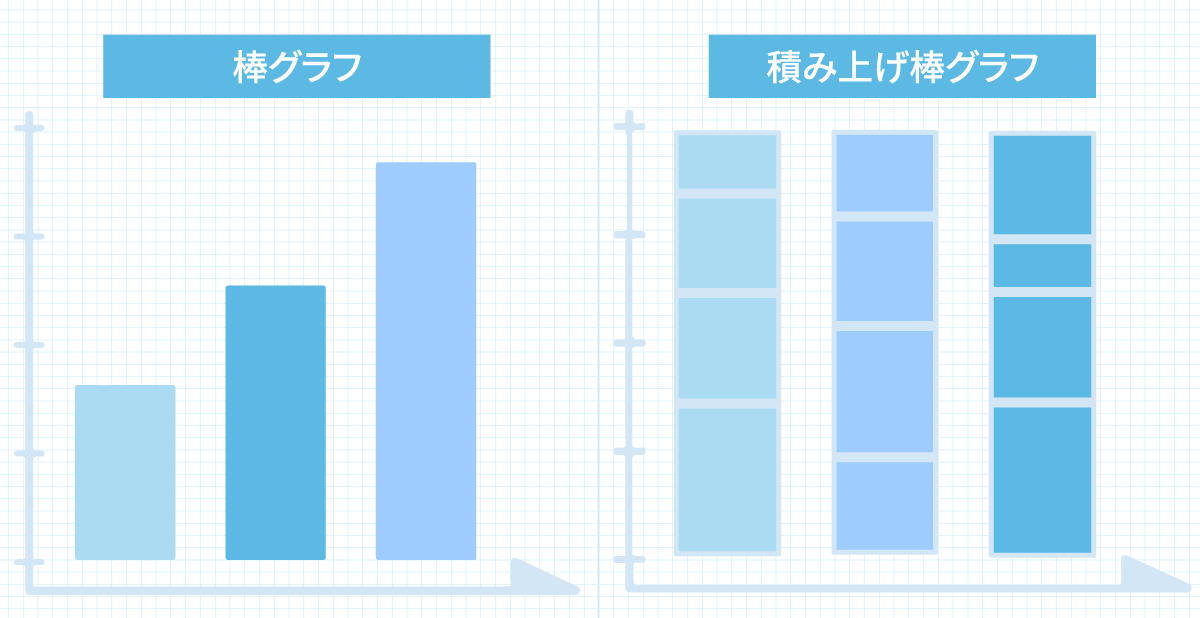
棒グラフは、異なるカテゴリや項目を比較するのに適したグラフです。数値の高い項目と低い項目を判別しやすく、営業成績や製品ごとの売上比較などに用いられます。折れ線グラフと並んで、使用頻度の高いグラフです。
棒グラフには縦型、横型、積み上げ棒グラフの3種類があります。
円グラフ
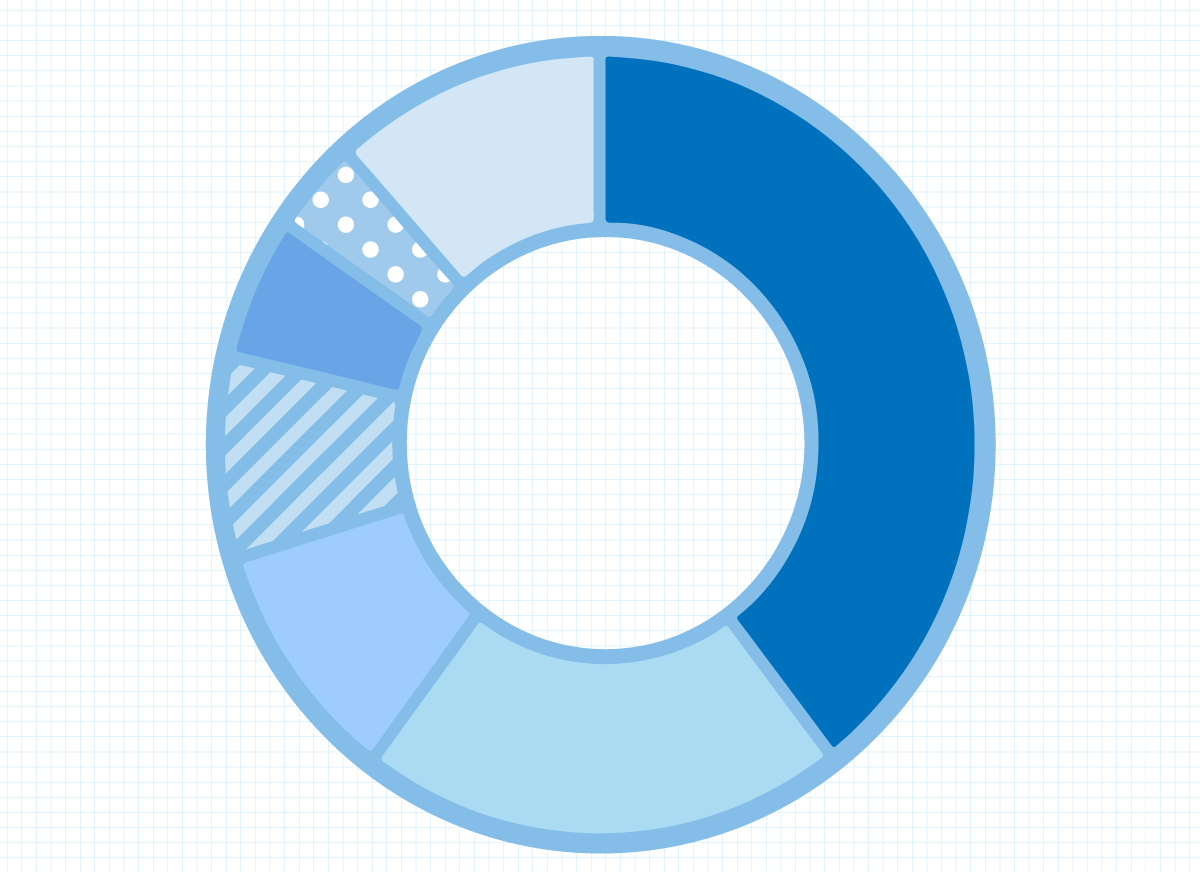
円グラフは、各項目が全体に占める割合の可視化に適したグラフです。アンケート結果や市場シェア率を示す際に用いられます。
ドーナツ型で中央にテキストが入るタイプの円グラフを、ドーナツグラフといいます。データの種別や資料のデザインに合わせて効果的なものを選択しましょう。
面グラフ
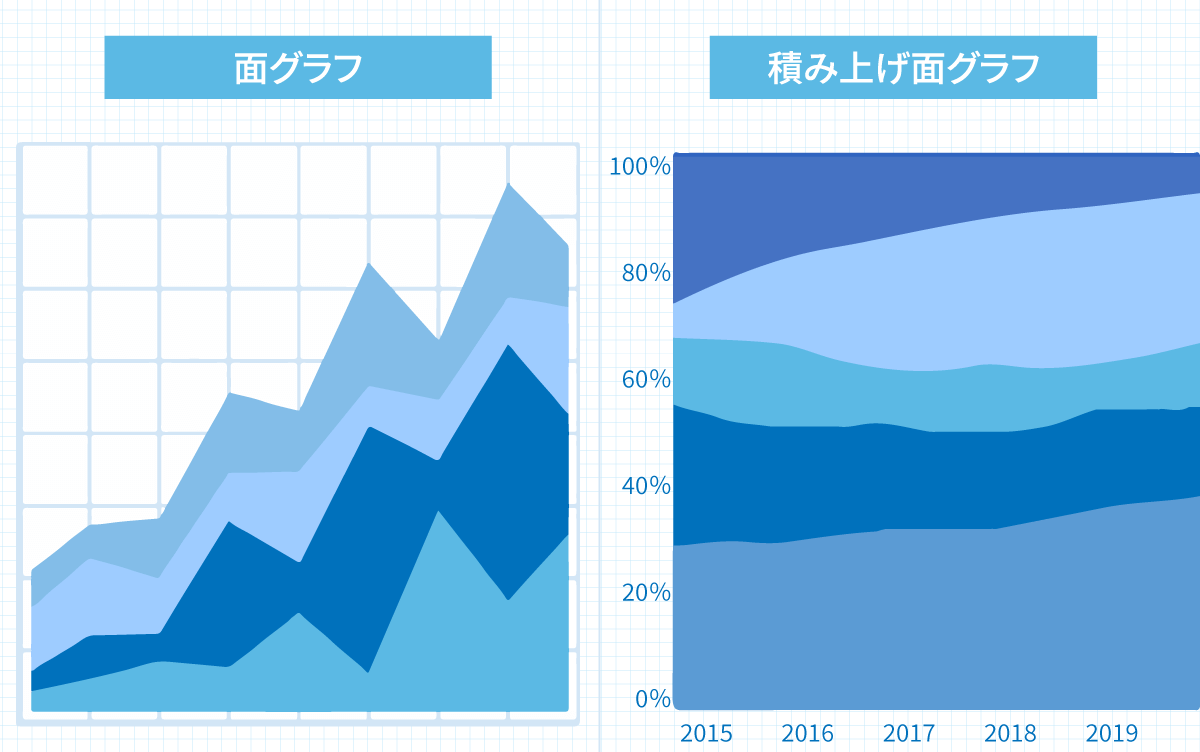
面グラフは、複数ある折れ線グラフで横軸方向の間を塗りつぶしたグラフです。データ間の領域はそれぞれ異なる色や斜線などで塗り分けられています。
時系列全体のボリューム傾向を示したり比較したりする場合に向いているグラフです。
数値やデータの種別によっては、積み上げ折れ線グラフよりも面グラフを用いた方がわかりやすいケースもあります。
散布図
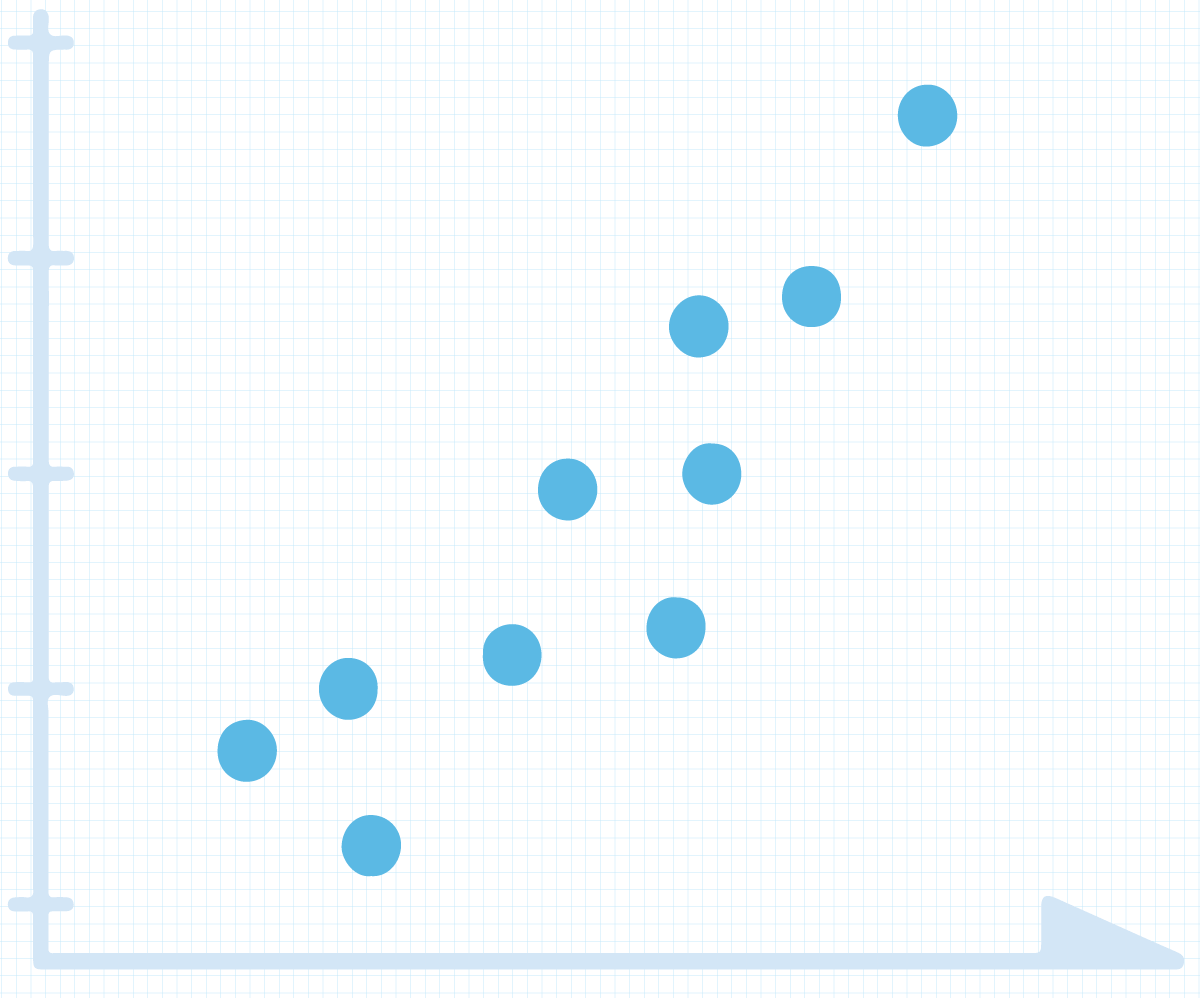
散布図は、2つのデータの相関性を視認したいときに用いられるグラフです。縦軸と横軸、データ数値の座標からなる点で構成されています。さまざまなデータの相関関係を探る際に役立つので、マーケティング施策などで活用されているグラフです。
複合グラフ
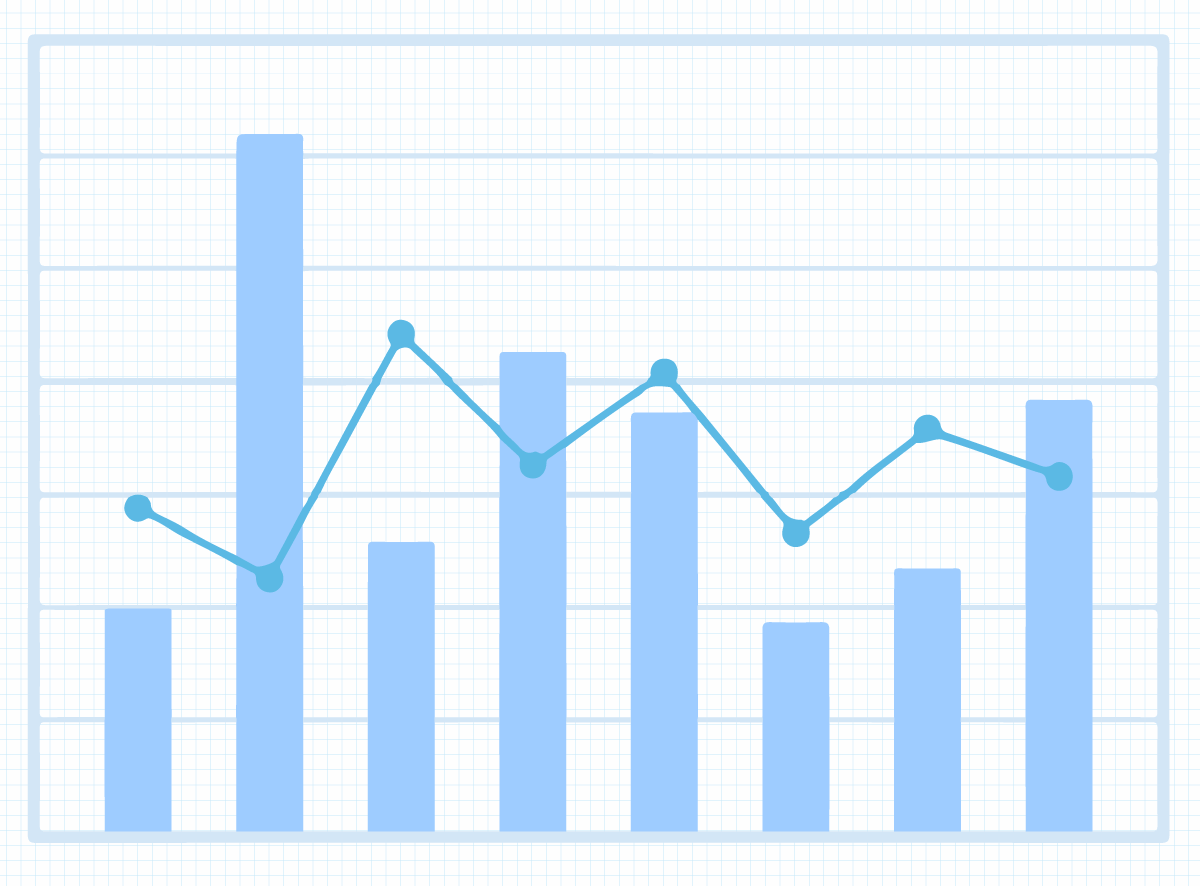
複合グラフは、異なるタイプのグラフを組み合わせたもので、一般的には棒グラフと折れ線グラフの組み合わせが用いられます。多くのデータをさまざまな形式で可視化したいときに推奨されるグラフです。
例えば、棒グラフで各支店の売上高を、折れ線グラフで前年比を示すといった使い方ができます。
まとめ
折れ線グラフでデータを視覚化すると、時系列による変化や数値の増減が理解しやすくなります。
わかりやすい資料へと仕上げるために、Excelでの折れ線グラフの作り方をマスターしておきましょう。示したい内容に合わせてグラフの配色やデータ数を調整すると、見やすい折れ線グラフに仕上がります。
データによっては折れ線グラフ以外のグラフを用いた方が伝わりやすいこともあります。おすすめグラフ機能でプレビューを確認してみましょう。











