【初心者向け】パワポのアニメーションで効果的な資料制作!


はじめに
- パワポにはアニメーション機能がある
- 文字・画像・グラフなどを表示させたり、消したり、動かしたりできる
- アニメーションをつけることで目立たせ、強調することが可能である
- アニメーションタブからつけたいアニメーションを選べる
- アニメーションをつけるオブジェクトは厳選して強調しよう
パワポのアニメーションとは?
PowerPoint(パワーポイント、以下「パワポ」)は、プレゼン用資料の作成に特化したアプリです。
わかりやすいスライドを作るのに特化した機能がいくつもありますが、その中に「アニメーション」という機能があります。
パワポのスライド内で使われる画像や文字や図、表などはすべて「オブジェクト」と呼ばれますが、オブジェクトに動きをつける機能が「アニメーション」です。
アニメーションを使う目的:視覚効果で注目を集めよう
アニメーション機能は、スライドを見る人に注目してほしい箇所(画像やテキスト情報)を目立たせる効果があり、静止画のみで作るよりスライドをわかりやすくすることが可能です。
この機能は、パワポ画面のタブ「アニメーション」から簡単に設定することができます。
やりすぎは禁物
アニメーション機能は便利ですが、作成者にとってはどの情報も相手に伝えたい大事な内容です。そうすると、アニメーションばかりを多用したスライドになることもあるでしょう。
しかし、スライド上の多くのオブジェクトにアニメーションをつけすぎると、見る側にとっては目につくものすべてが動いて見え、結果としてどれが話の要点なのかわかりにくくなってしまいます。
ですから、アニメーションの使い過ぎには気をつけましょう。
基本は「1スライドにつき1アニメーションが目安」です。
パワポのアニメーションの基本設定
この項目では、PowerPointの画面上でアニメーションを設定する方法と、アニメーションの設定を削除する方法といった基本操作を解説します。
アニメーションの設定方法
- PowerPoint画面の「アニメーション」タブを選択
- スライド上のアニメーションを設定したいオブジェクトを選択
- 「アニメーション」の中から、オブジェクトに付与したいアニメーションを選択
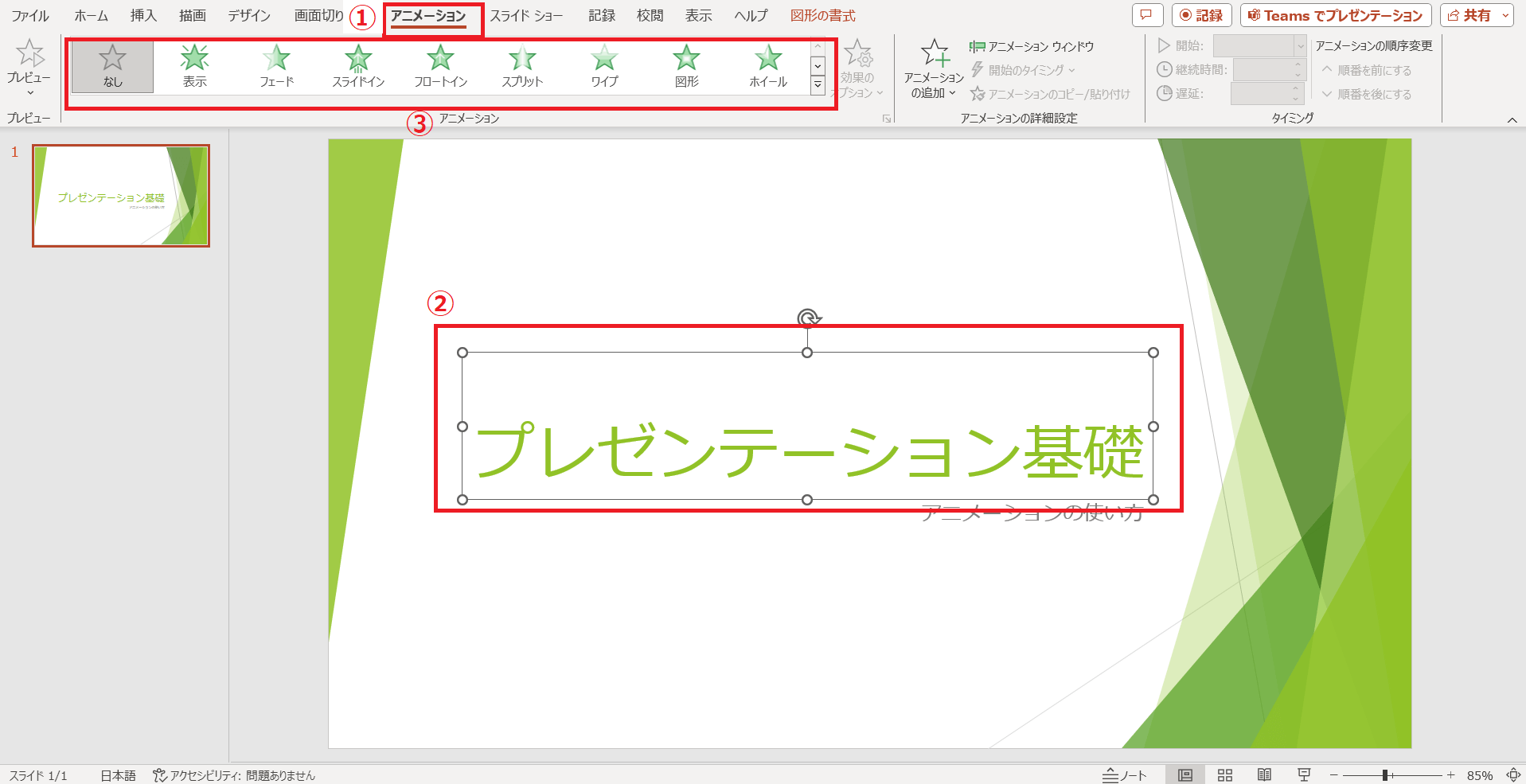
また、3の右下の端にある▼ボタンを押すと、多種多様なアニメーションを選択することができます。
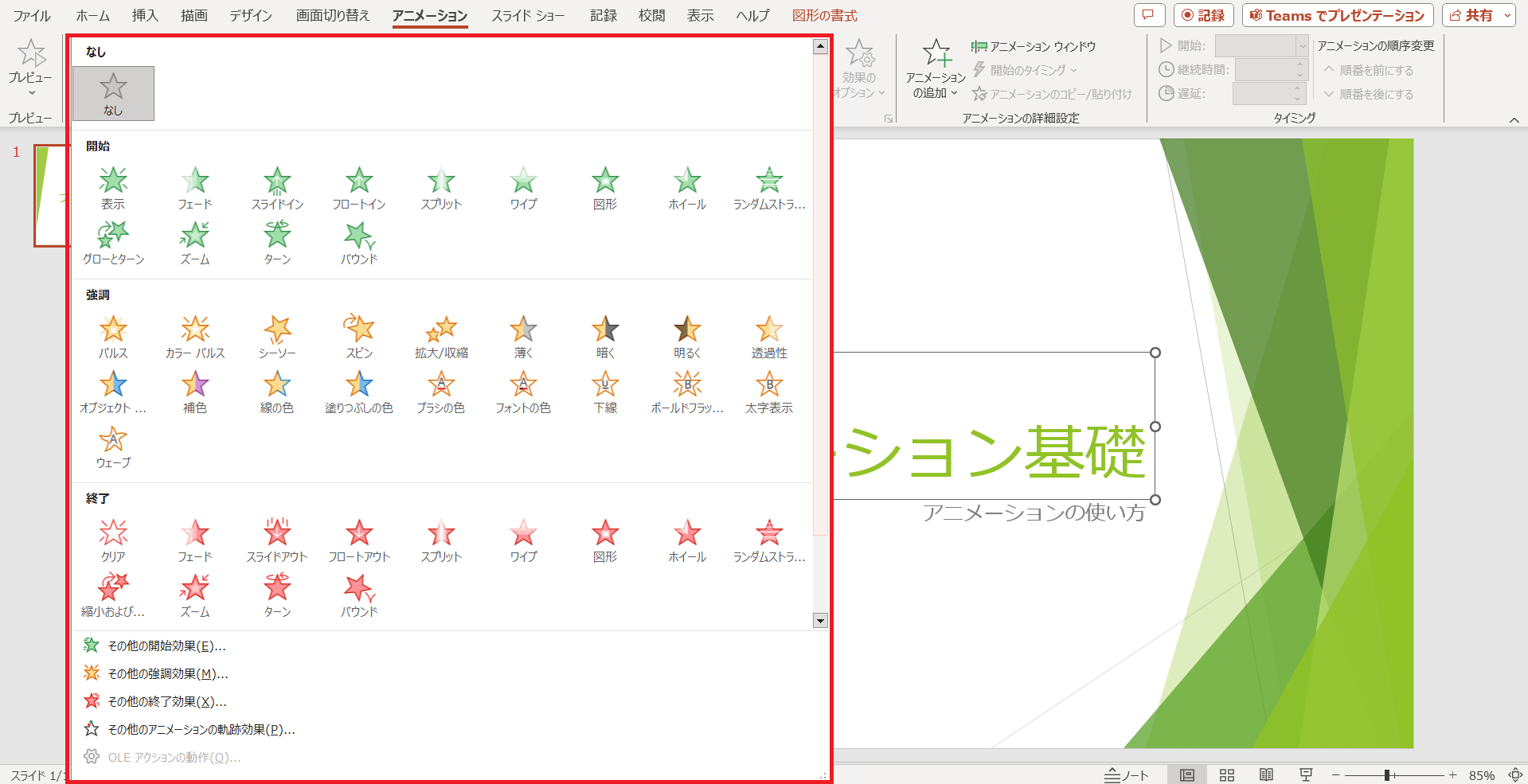
4種類のアニメーションが最初から選択できるようになっています。
- 開始
スライドにオブジェクトを登場させる
- 強調
オブジェクトを注目させる動きを与える
- 終了
スライドからオブジェクトを非表示にさせる
- 軌跡
スライド内の任意の場所から場所へオブジェクトを動かすアニメーションを付与する
そのほかのアニメーション機能の用意もありますが、よく使うのはこれらの4つでしょう。
アニメーションの確認方法
設定したアニメーションをプレビューできます。
「アニメーション」タブの中の「プレビュー」ボタンを押すと、設定したアニメーションが再生され、スライド上ではアニメーションが展開される順番が数字で表示されます。
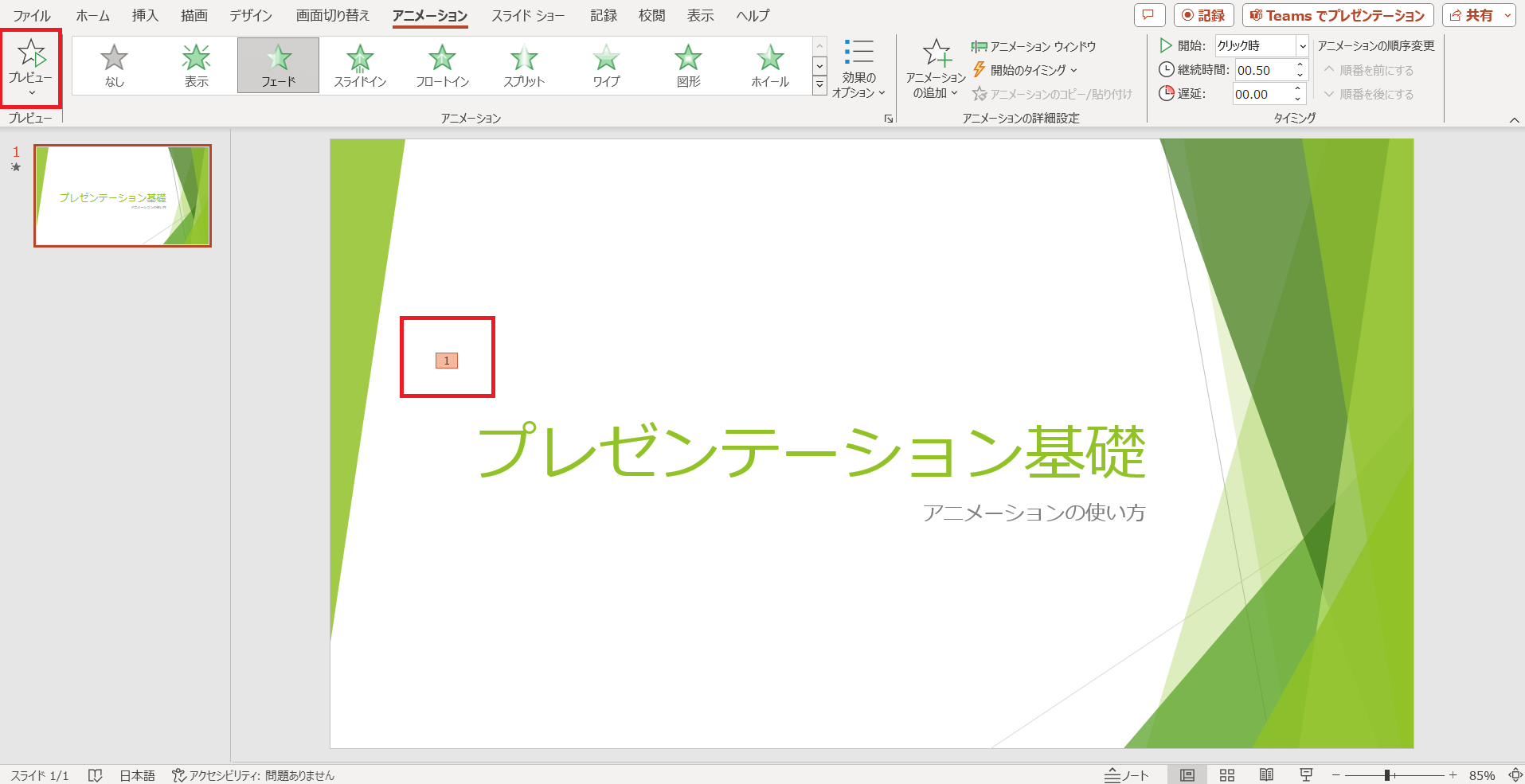
また、「アニメーションウィンドウ」ボタンからもプレビューが可能です。
- 「アニメーションウィンドウ」ボタンを選択
- スライド右側にアニメーションウィンドウが表れる。「すべて再生」ボタンを押すと、すべてアニメーションが再生される
- スライド上ではアニメーションが再生される順番が数字で表示される
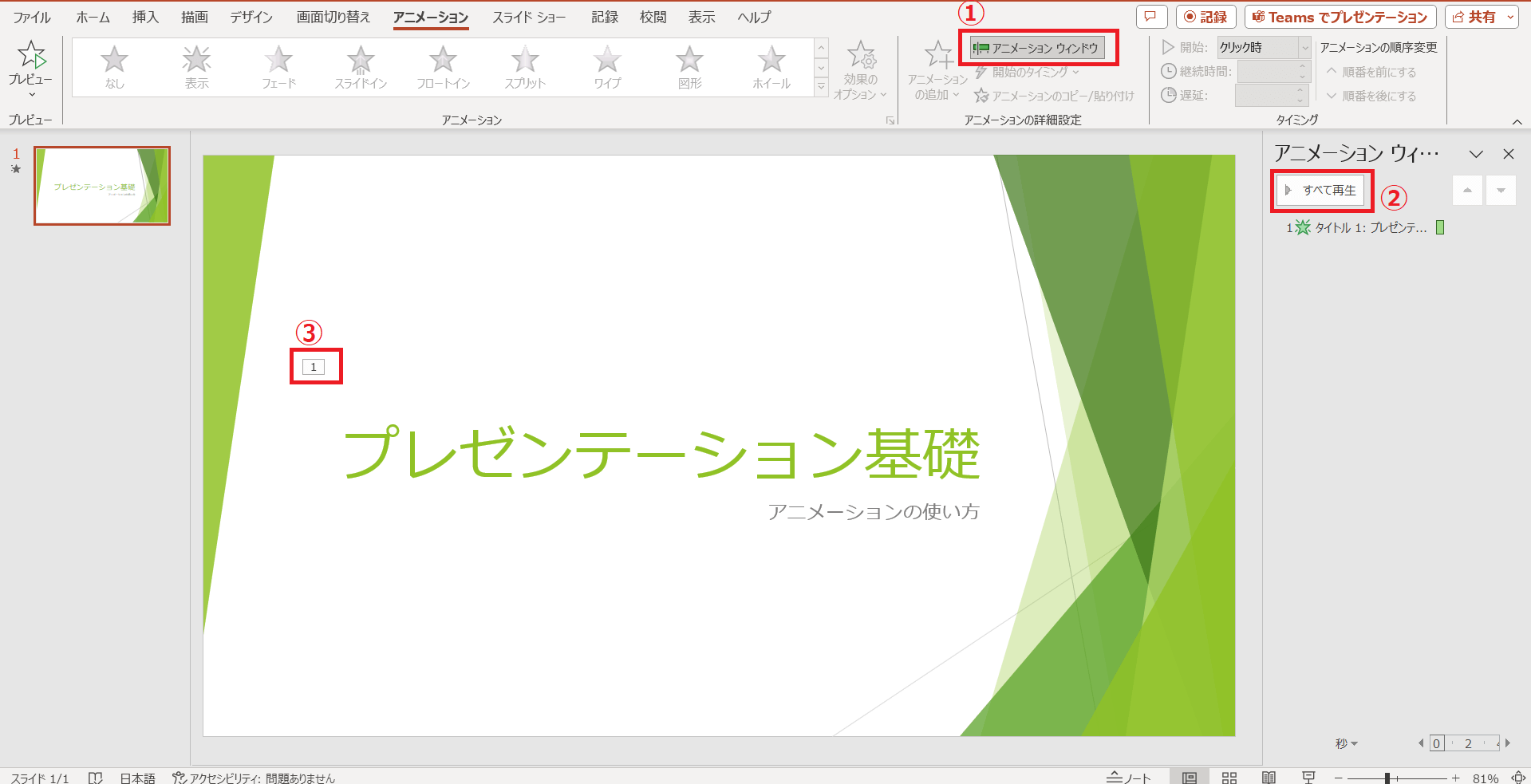
アニメーションの削除方法
これまでに設定したアニメーションを削除する方法を解説します。
プレビューボタン、またはアニメーションウィンドウボタンを押下することでスライド上にアニメーションの順番が数字で表示されることは前項で解説しました。
この番号を選択したうえでdeleteキーを押すことで、アニメーションは削除されます。
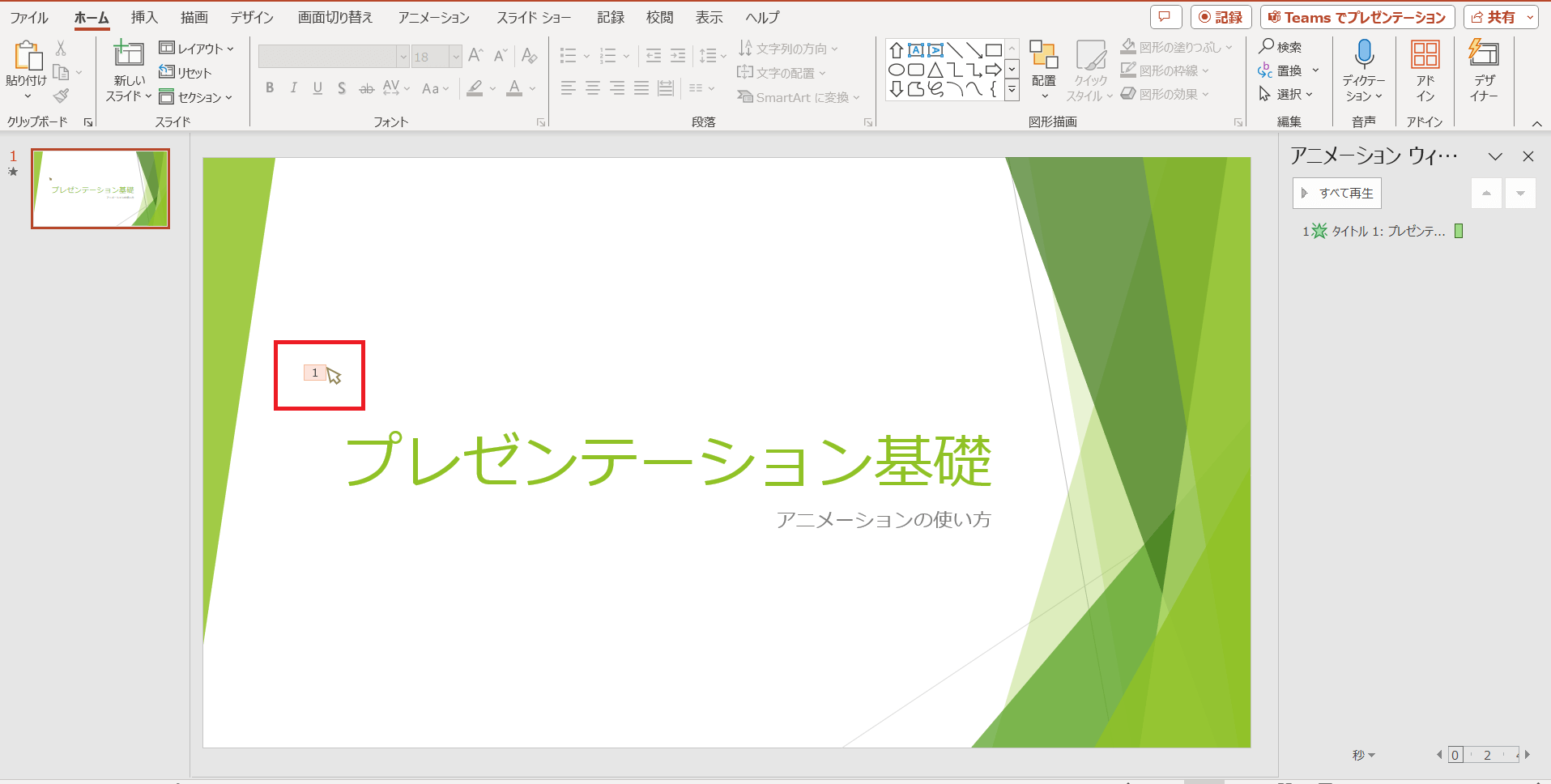
また、複数のアニメーションを一括削除したいときはまず、Shiftキーを押しながらアニメーションの数字を順次クリックしていくと複数選択されます。この状態でdeleteキーを押すと、選択した複数のアニメーションが一括で削除できます。
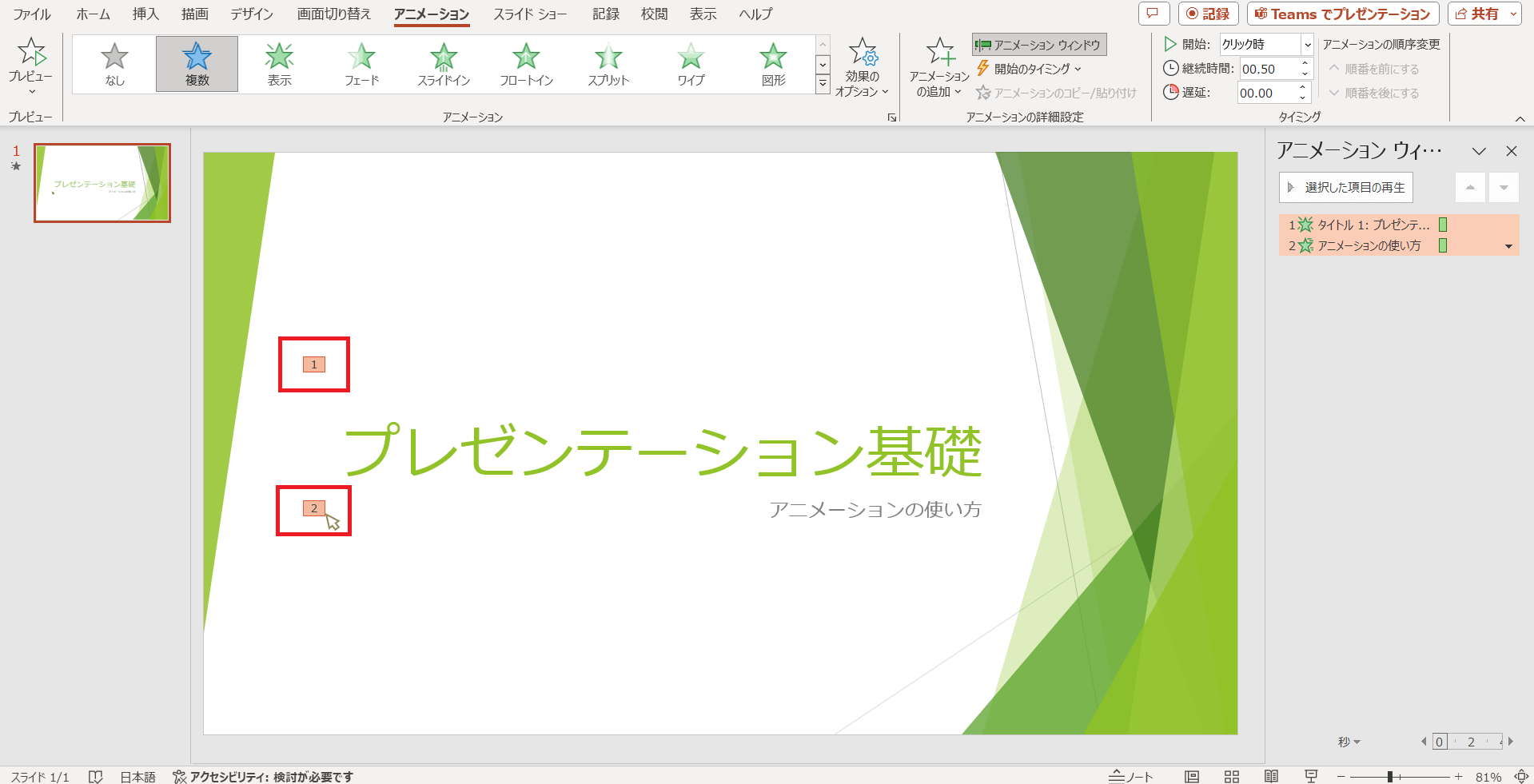
実際のプレゼンでアニメーションを使おう
前項では、アニメーションの基本的な設定方法を解説しました。本項では、その基本を使って実際にアニメーションを使ってスライドを作る実践的な方法や使用例を紹介します。
アニメーションの効果的な使い方
実際のスライドで目立たせてみましょう。やり方の一例を紹介します。
アニメーションの順番を設定する
アニメーションは基本的に設定した順番に表示されます。これを変更するためには、「アニメーションウィンドウ」で操作をおこないます。
- 「アニメーションウィンドウ」ボタンを選択
- アニメーションウィンドウで、順番を変えたいアニメーションを選択する
- ▲ボタン、▼ボタンで順番を変更できる。または、アニメーション名をドラッグ&ドロップでも変更可能
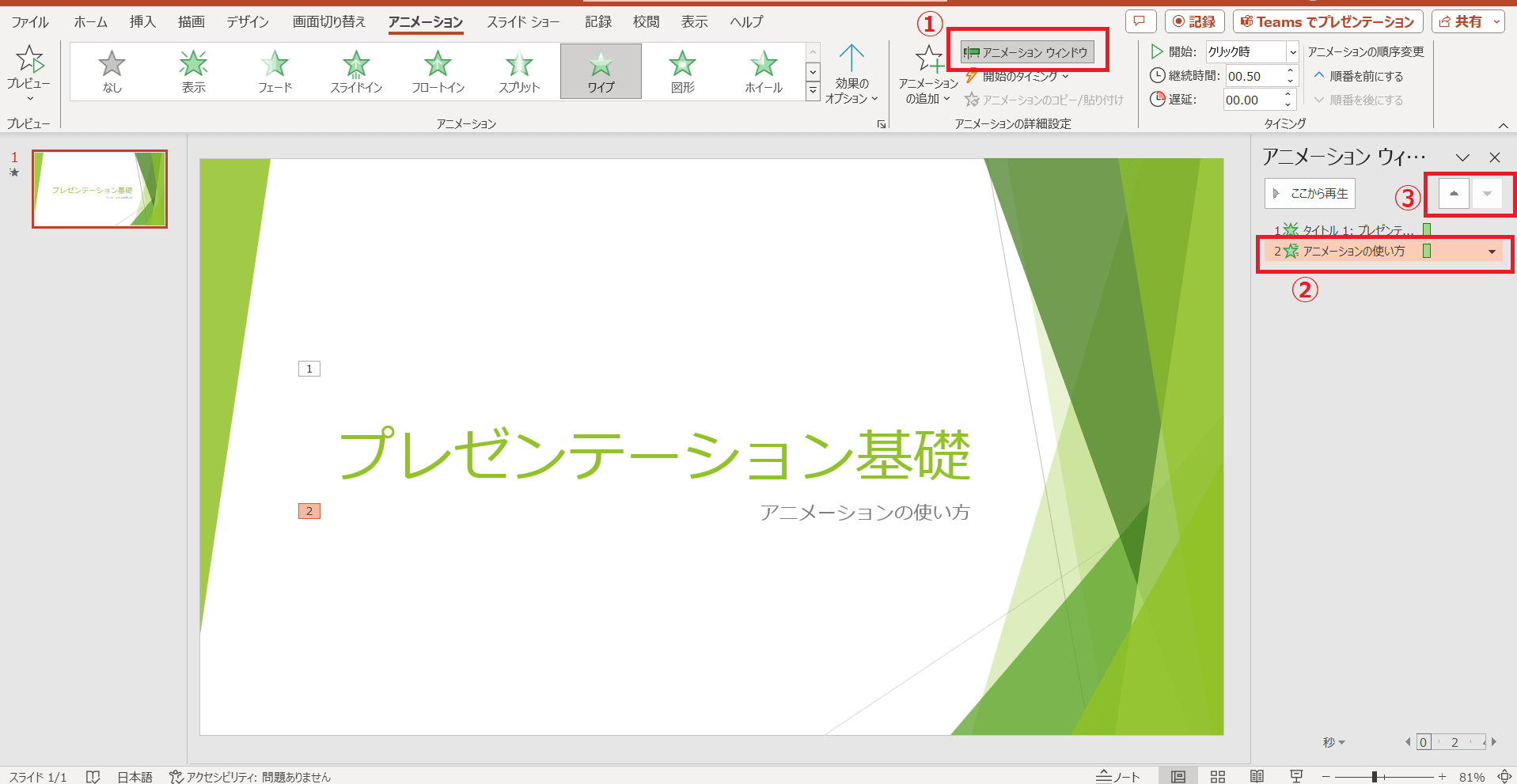
文字の一部だけアニメーションをつける
文字を動かす方法を2種類紹介します。
まずは、アニメーションで1文字ずつ動かす方法です。
- 「効果のオプション」ボタンの右下付近にある、小さな矢印をクリック
- ダイアログが出てくるので、「効果」タブのうち「テキストの動作」のプルダウンボタンをクリック
- 「文字単位で表示」を選択
- ダイアログの「OK」ボタンを押す
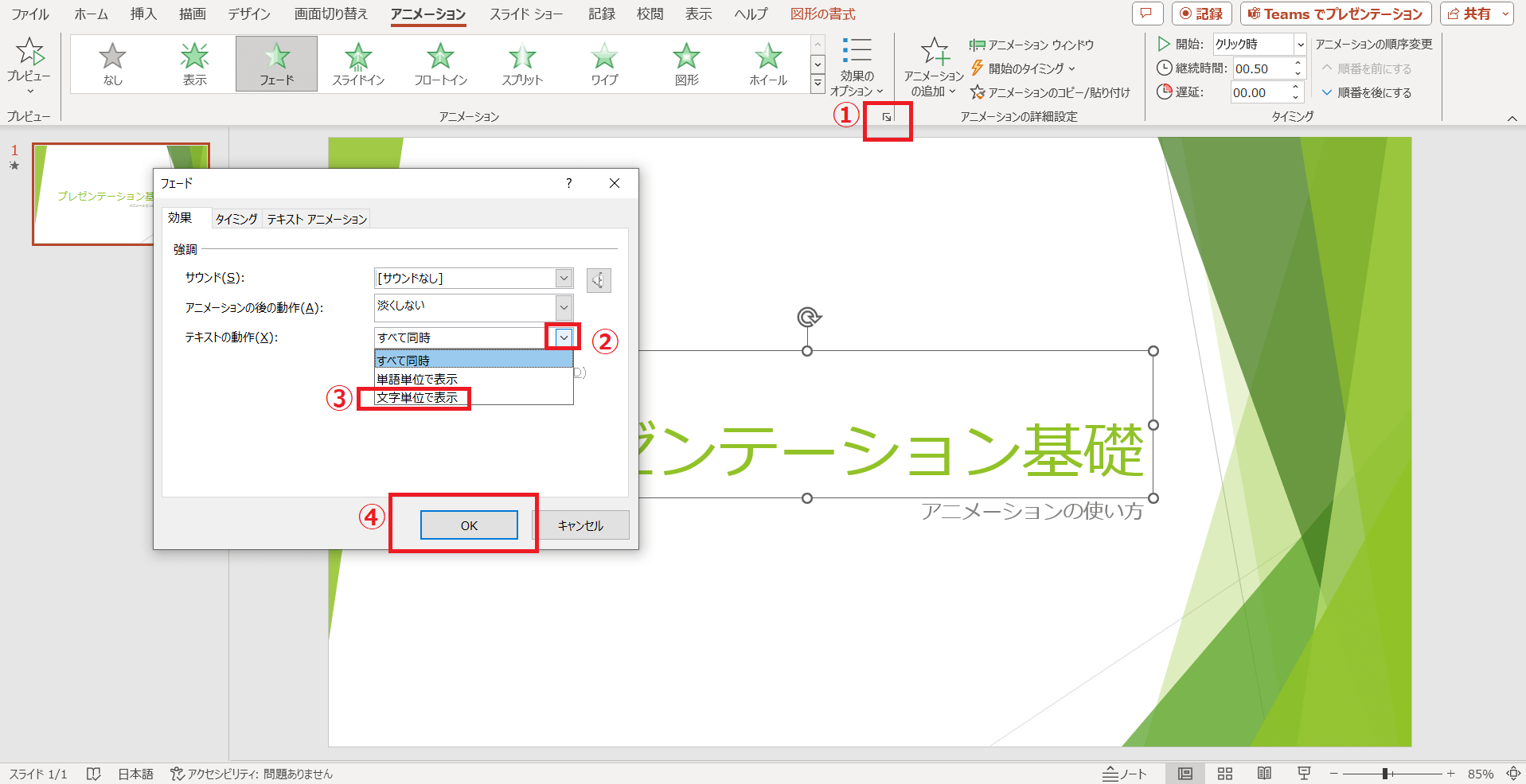
これで、1文字ずつ文字が表れ、最後にすべての文字がそろうようなアニメーションになります。
次に、文章の一部の文字だけをアニメーションで動かす方法を解説します。
最初から用意されているアニメーションの機能に文字の一部分だけアニメーションをつける機能はありません。
ではどうするかというと、動かさない文字と動かす文字をそれぞれ別に手作業で作り、動かしたい文字の方にのみアニメーションをつけるというやり方を使います。
- 動かさない文字と動かしたい文字を別々にテキストボタンで作成する
- 動かしたい文字を選択
- アニメーションを選択
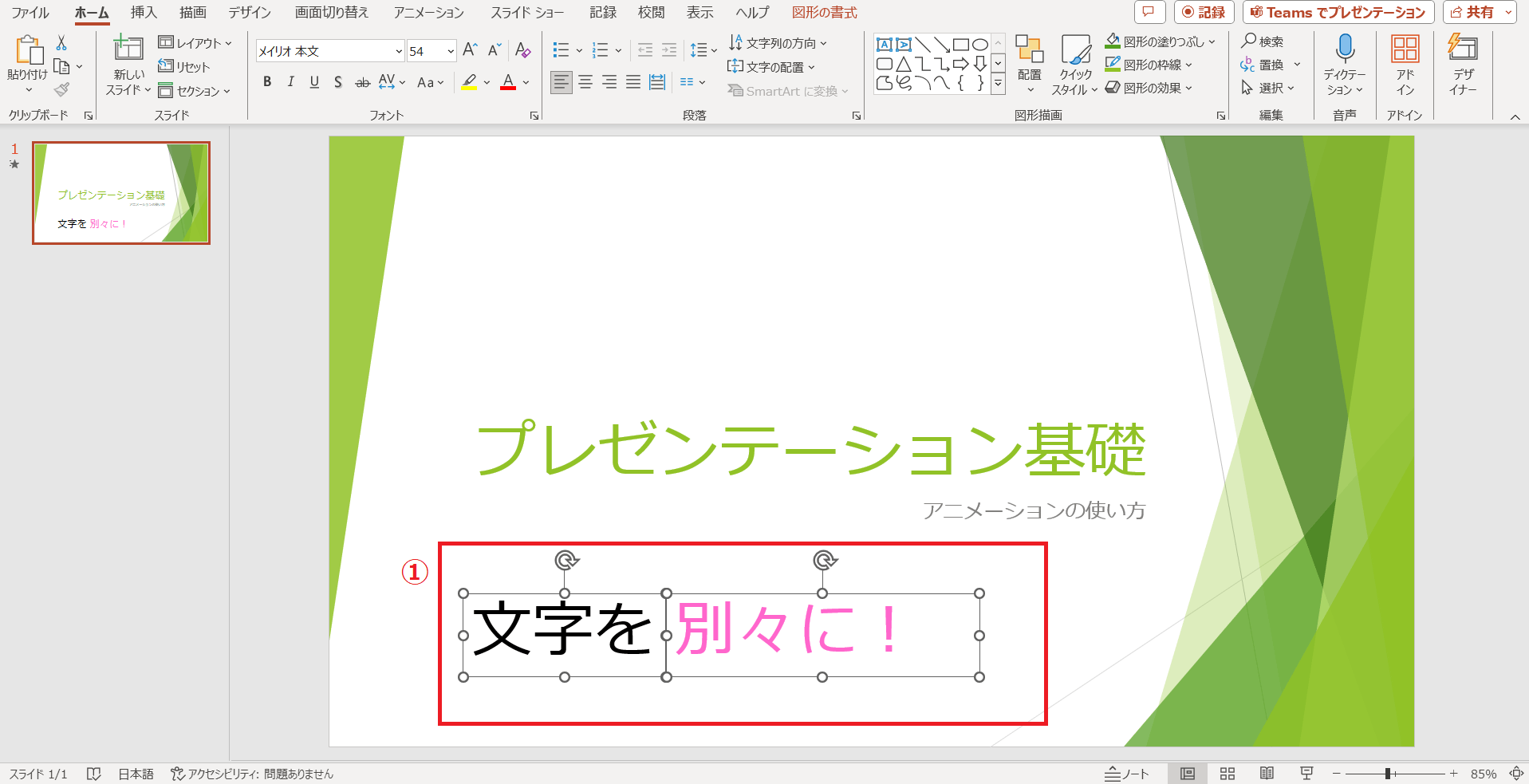
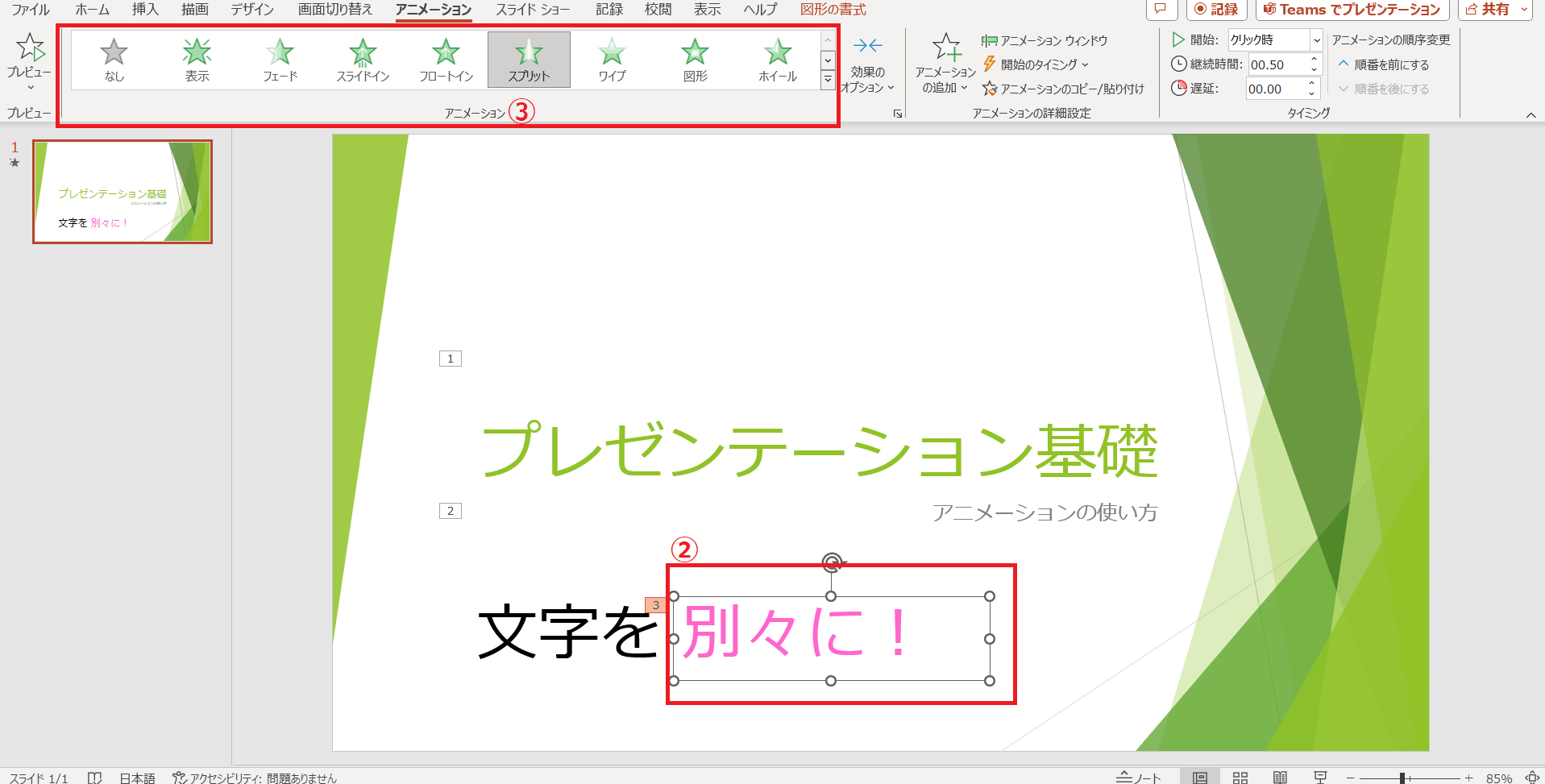
これで、プレビューを表示してみると、動かしたい文字のみ動いているように見せることができます。
アニメーションの繰り返しを設定する
アニメーションを繰り返し表示する方法を解説します。
この方法をマスターすると、指定回数繰り返したり、スライド表示中クリックするまで繰り返し続けたりといった、応用的なアニメーションを使いこなせるようになります。
- 繰り返し表示したいオブジェクトを選択
- 「効果のオプション」ボタンの右下付近にある、小さな矢印をクリック
- ダイアログが出てくるので、「タイミング」タブを選択
- 「繰り返し」のプルダウンをクリック
- 表示させたい回数または表示方法を選択する
→たとえば「5」を選択すると、5回繰り返して終了となる
→「次のクリックまで」は、スライド表示中、クリックするまで繰り返す
→「スライドの最後まで」は、当該スライドを表示し終えるまで繰り返す - ダイアログの「OK」ボタンを押す
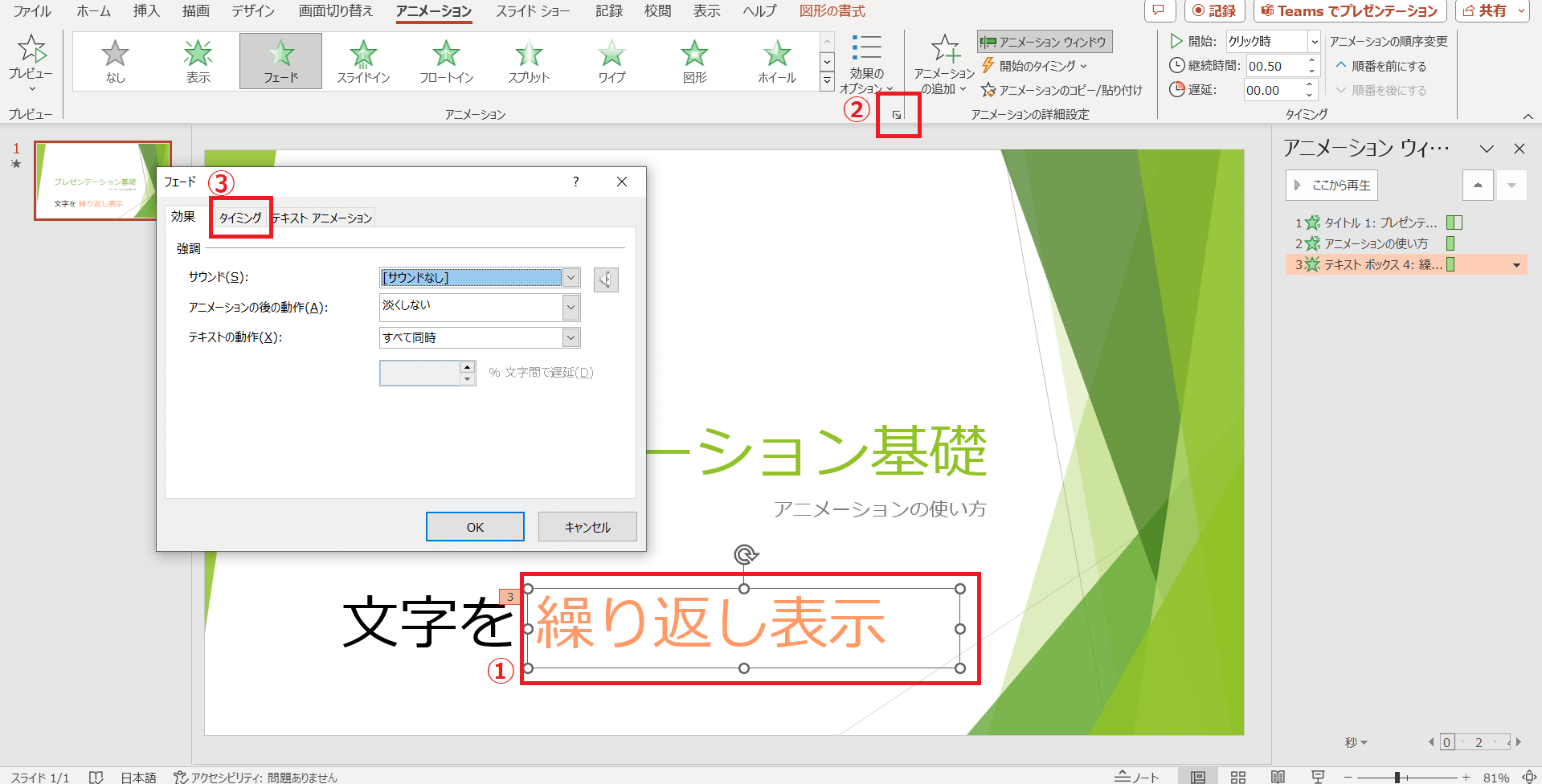
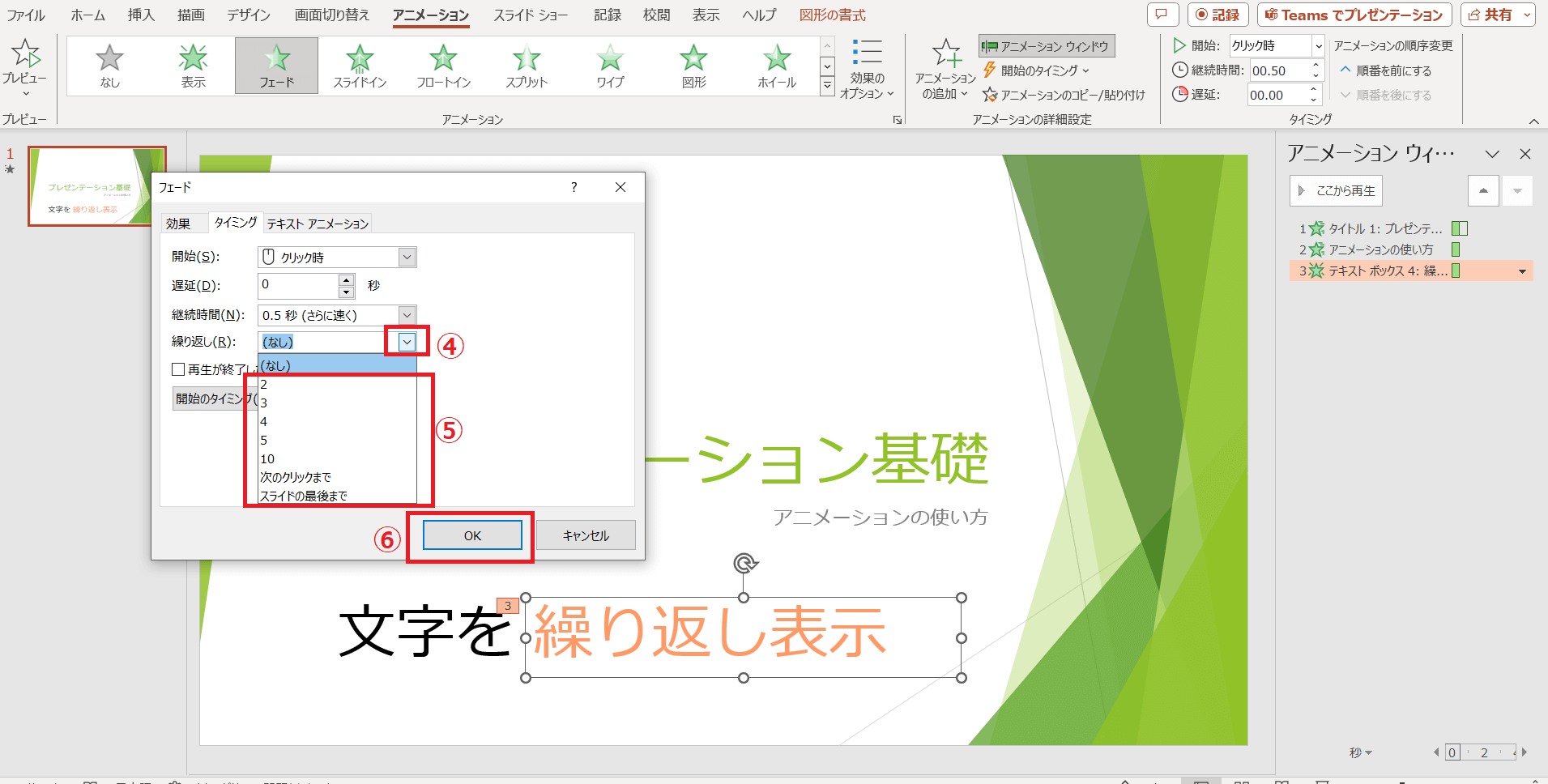
グラフにアニメーションを設定する
やや高度なテクニックとなります。PowerPointで作成したグラフにアニメーションをつける方法を解説します。
- アニメーションをつけたいグラフの全体を選択する
- つけたいアニメーションを選択
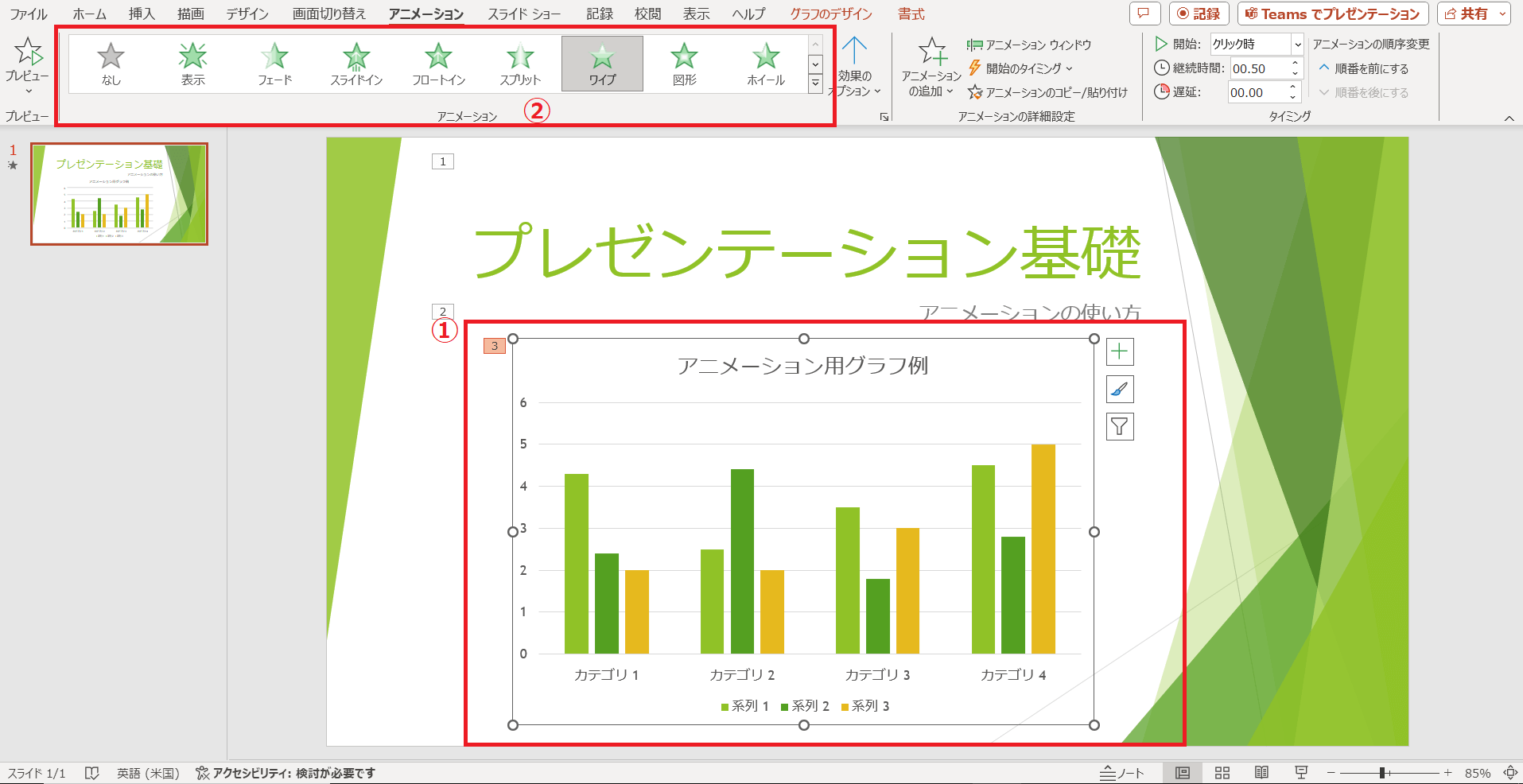
これでグラフ全体をアニメーションで表示させることができましたが、これ以上グラフを目立たせることもできます。
一例として、棒グラフを系列ごとに表示させたい場合のやり方を紹介します。
- 「効果のオプション」ボタンの右下付近にある、小さな矢印をクリック
- ダイアログが出てくるので「グラフアニメーション」タブを選択
- 「グループグラフ」のプルダウンを選択
- 「系列内の要素別」を選択
- ダイアログの「OK」ボタンを押す
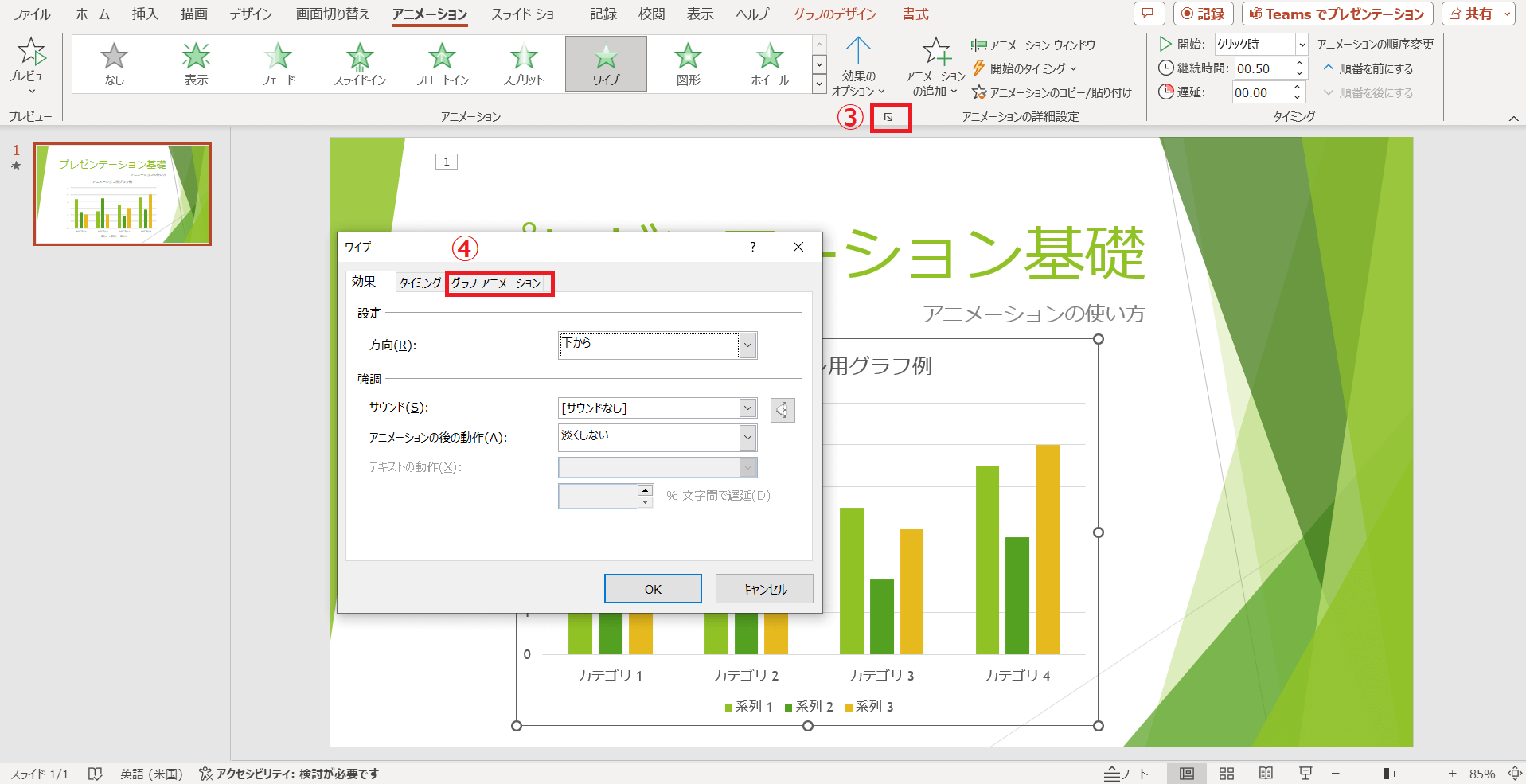
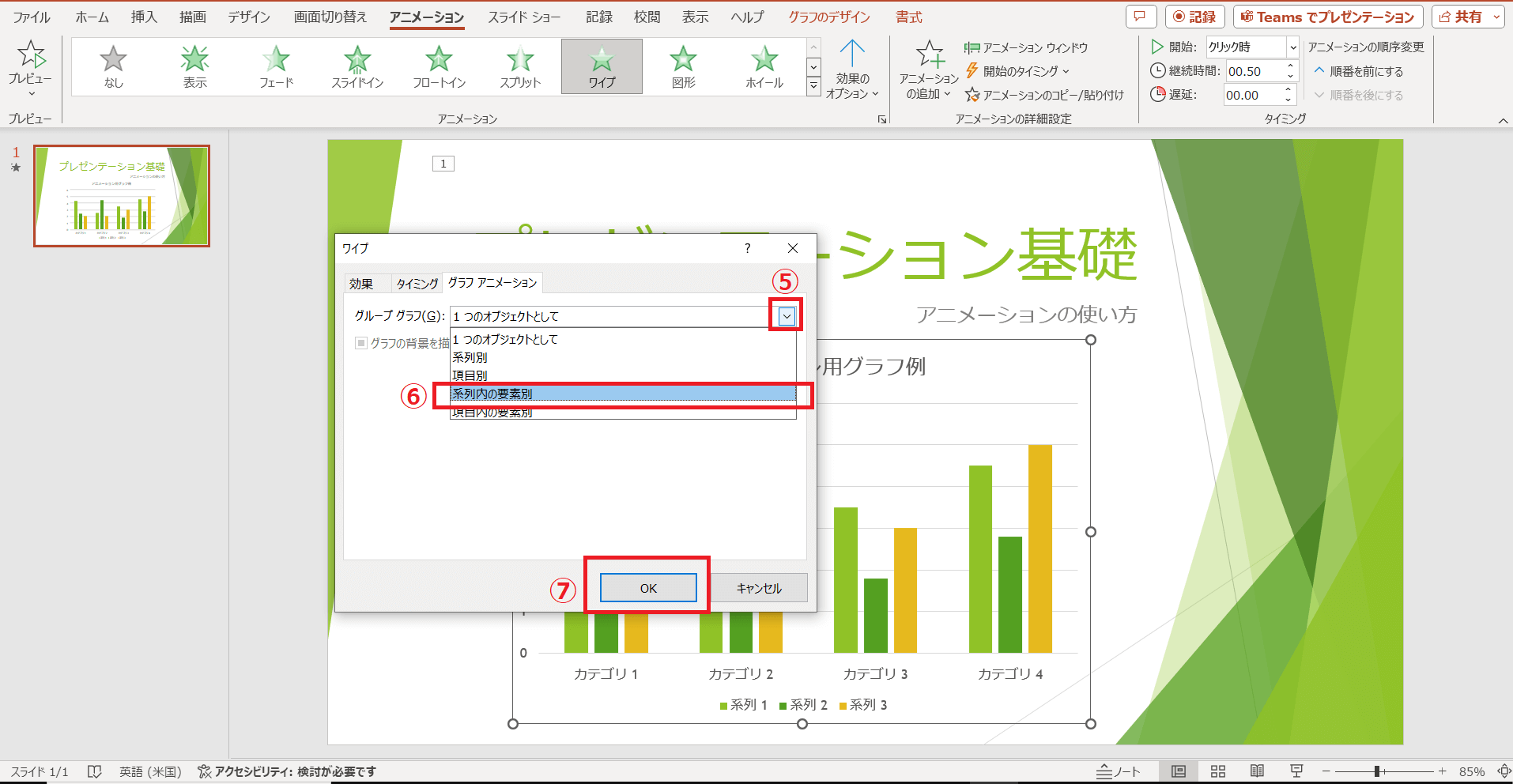
これで、グラフが順番に現れるようになります。見栄えがするので、ねらってグラフに注目させることが可能です。
まとめ
PowerPoint(パワポ)にはアニメーション機能があります。
文字や画像、グラフなど「オブジェクト」と呼ばれるものすべてにアニメーションをつけることが可能です。
アニメーション機能によって、オブジェクトを表示させたり、消したり、移動させたりといった「動きをつける」ことができます。
この機能を使うことで、スライドを見る人に必要な情報を強調することができます。
アニメーションタブからつけたいアニメーションを選びましょう。
ただし、アニメーションをつけすぎると何がなんだかわかりにくくなってしまいます。
アニメーションは厳選して強調するようにし、基本は「1スライドに1アニメーション」が目安です。
パワポのアニメーション機能を使って、よりわかりやすいスライドを作って、プレゼンを成功させましょう。












