【ChatGPT】 ログイン方法の手順と解説


はじめに
- ChatGPTへのログインは、ユーザー名とパスワードを用いて簡単に行えます。
- ログイン時にエラーが発生した場合は、入力情報の確認やブラウザの再起動を試みましょう。
- パスワードを忘れてしまった場合でも、パスワードリカバリー機能を利用すれば新しいパスワードを設定できます。
- ログイン後の基本的な操作は直感的で、初めてのユーザーでも容易に扱うことが可能です。
- 初めてのユーザーは、質問や指示を明確に入力することで、ChatGPTからの精度高い回答を得られます。
ChatGPTの基本情報
ChatGPTは、OpenAIによって開発された会話型のAIで、その公開は2019年に始まりました。このAIは人間と自然な会話を行うことができ、その高度な自然言語処理能力から多くのユーザーに支持されています。公開以来、アクティブユーザー数は増加し続け、現在では数百万人規模のユーザーがChatGPTを利用しています。これは、ChatGPTが提供する自然な会話生成能力が、多くの人々にとって有用であることを示しています。そして、その能力は日々進化を続けており、今後も更なる発展が期待されています。
ChatGPTとは
ChatGPTは、人間と同様の会話を行うことができるAIです。その核となる技術は、自然言語処理(NLP)というAIの一部門で、人間が使用する自然言語を理解し、解析し、生成することを目指す技術です。ChatGPTは、インターネット上の大量のテキストデータから学習を行い、その結果、人間が書いたかのような自然な文章を生成することが可能になりました。ChatGPTは、その高度な学習能力と生成能力により、様々なタスクをこなすことが可能です。
ChatGPTの主な使用シーン
ChatGPTは、その能力を活かして様々な場面で使用されています。その一つがカスタマーサポートです。ChatGPTは、顧客からの質問に対して迅速かつ適切な回答を生成することができ、24時間365日、顧客の問い合わせに対応することが可能です。また、ChatGPTは教育の場でも活躍しています。学生が学習に関する質問を投げかけると、ChatGPTはその質問に対する詳細な回答を提供します。これにより、教師の負担を軽減し、学生の学習効率を向上させることが可能になります。
ChatGPTへのログイン方法
ChatGPTへのログインは、簡単な手順で行うことができます。まず、必要なアカウント情報を準備し、次にログイン画面にアクセスします。最後に、正確なログイン情報を入力してログインを行います。この記事では、これらの手順を詳細に説明します。ChatGPTのログイン方法を理解し、適切にログインすることで、効率的にChatGPTを利用することが可能になります。
必要なアカウント情報
ChatGPTにログインするためには、まずアカウント情報が必要です。これには、あなたのユーザー名とパスワードが含まれます。ユーザー名は通常、あなたのメールアドレスまたは一意のユーザーIDであり、パスワードはあなたがアカウントを作成する際に設定します。これらの情報を正確に記憶しておくことで、スムーズにログインすることができます。
ログイン画面のアクセス方法
ログイン画面へのアクセス方法は非常に簡単です。まず、あなたのWebブラウザを開き、ChatGPTの公式ウェブサイトにアクセスします。ウェブサイトのホームページにはログインボタンがありますので、それをクリックします。すると、ログイン画面が表示されます。
ただし、初めて利用する場合は「サインアップ」が必要です。
1.ChatGPTトップ画面で「Sign up」を選択します。
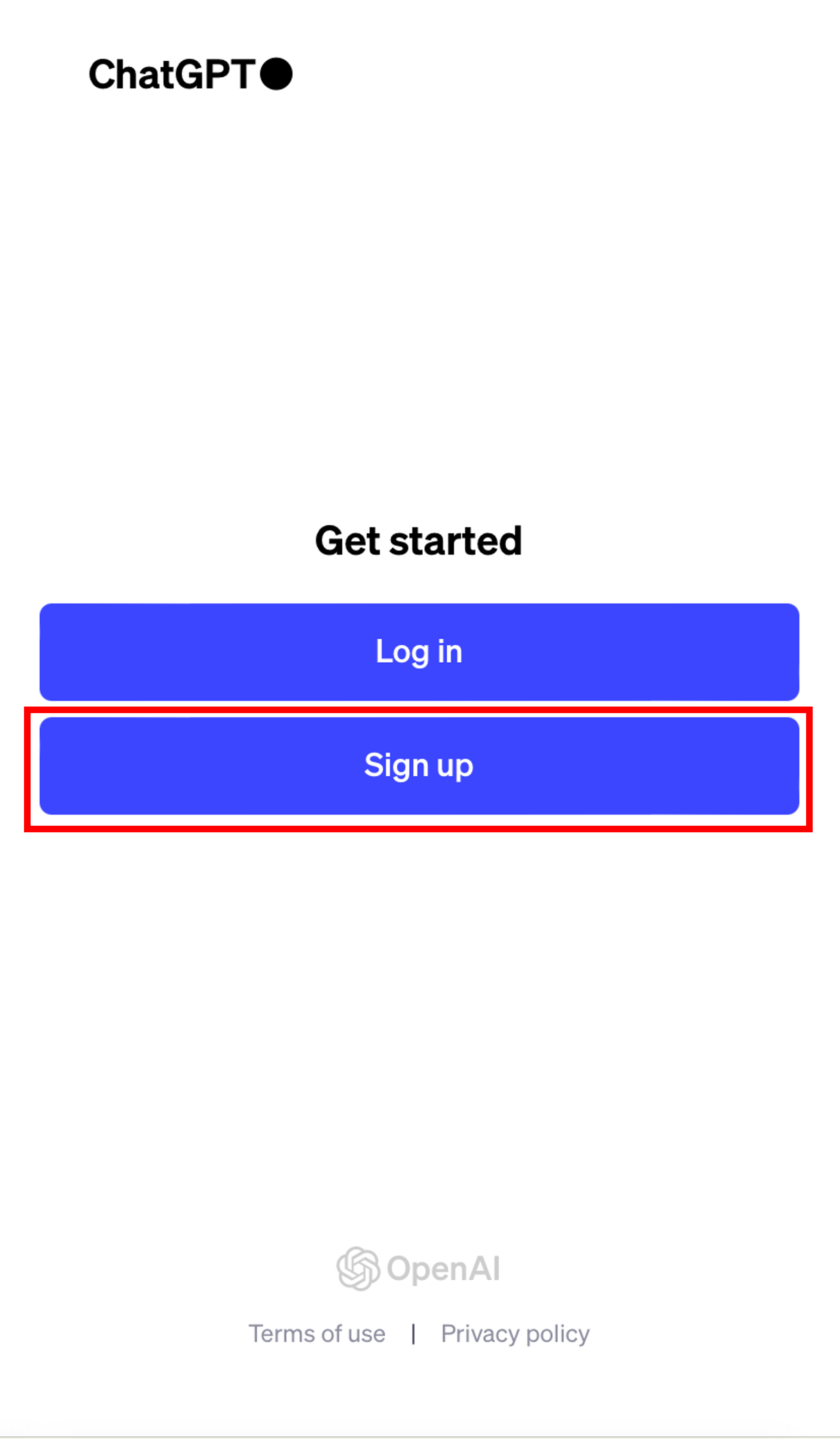
2.「Create your account」の画面になるので、メールアドレスを入力しましょう。
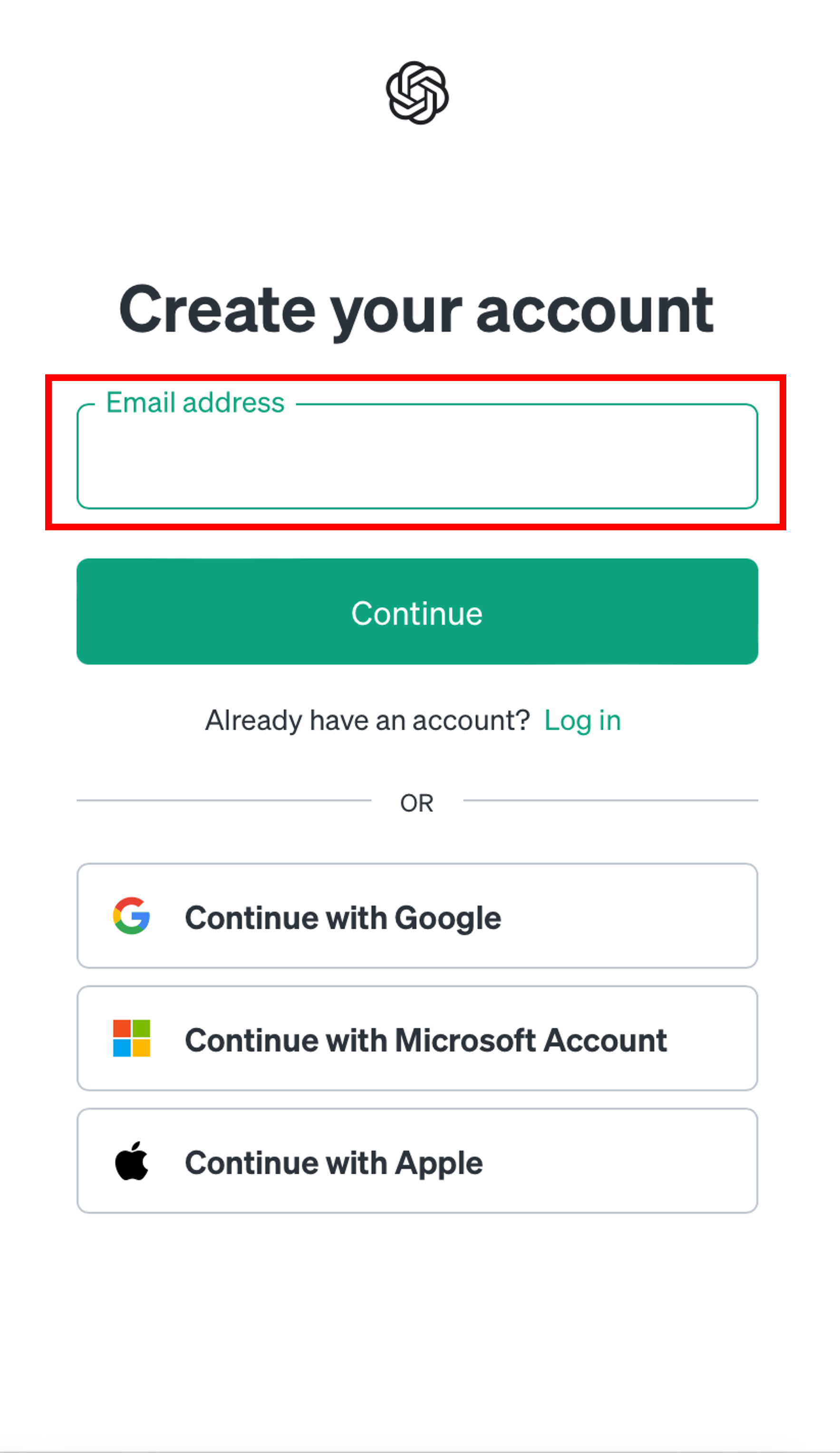
3.メールアドレスの入力を終えたら「Continue」ボタンをタップしましょう。
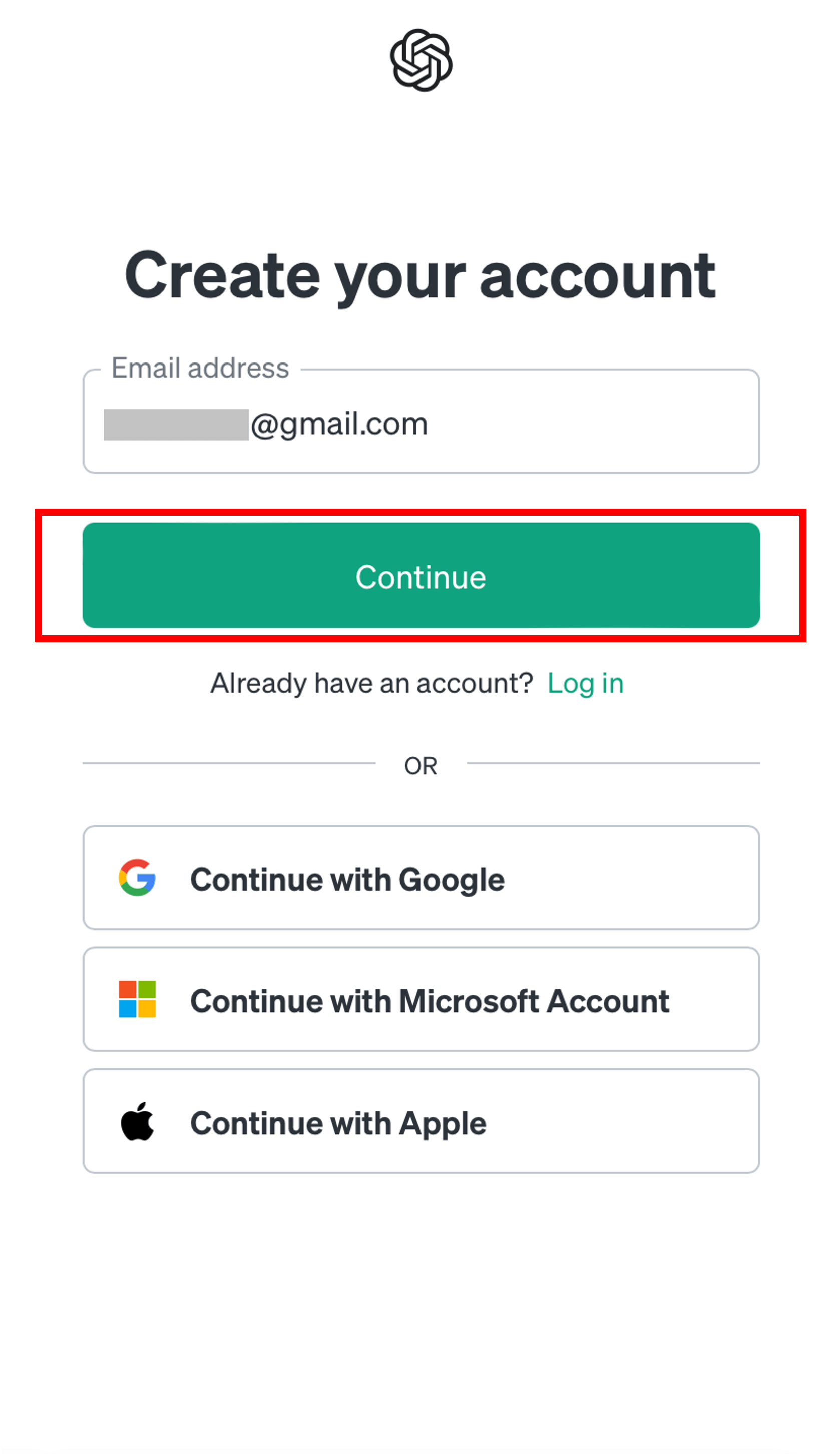
4.「Enter your password」の画面に移るので、自分で決めた12桁以上のパスワードを入力します。
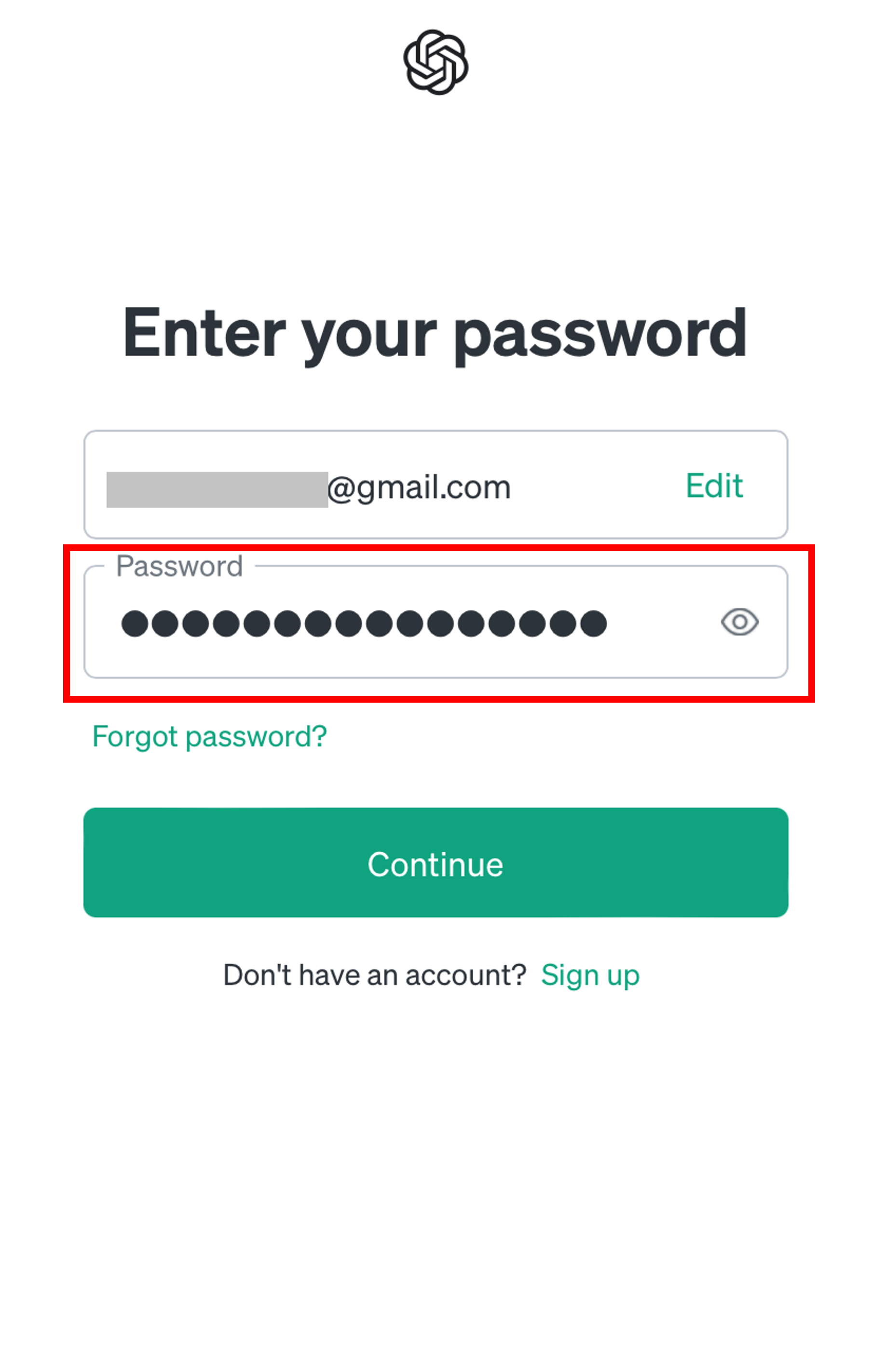
5.パスワードが入力できたら「Continue」ボタンをタップしましょう。
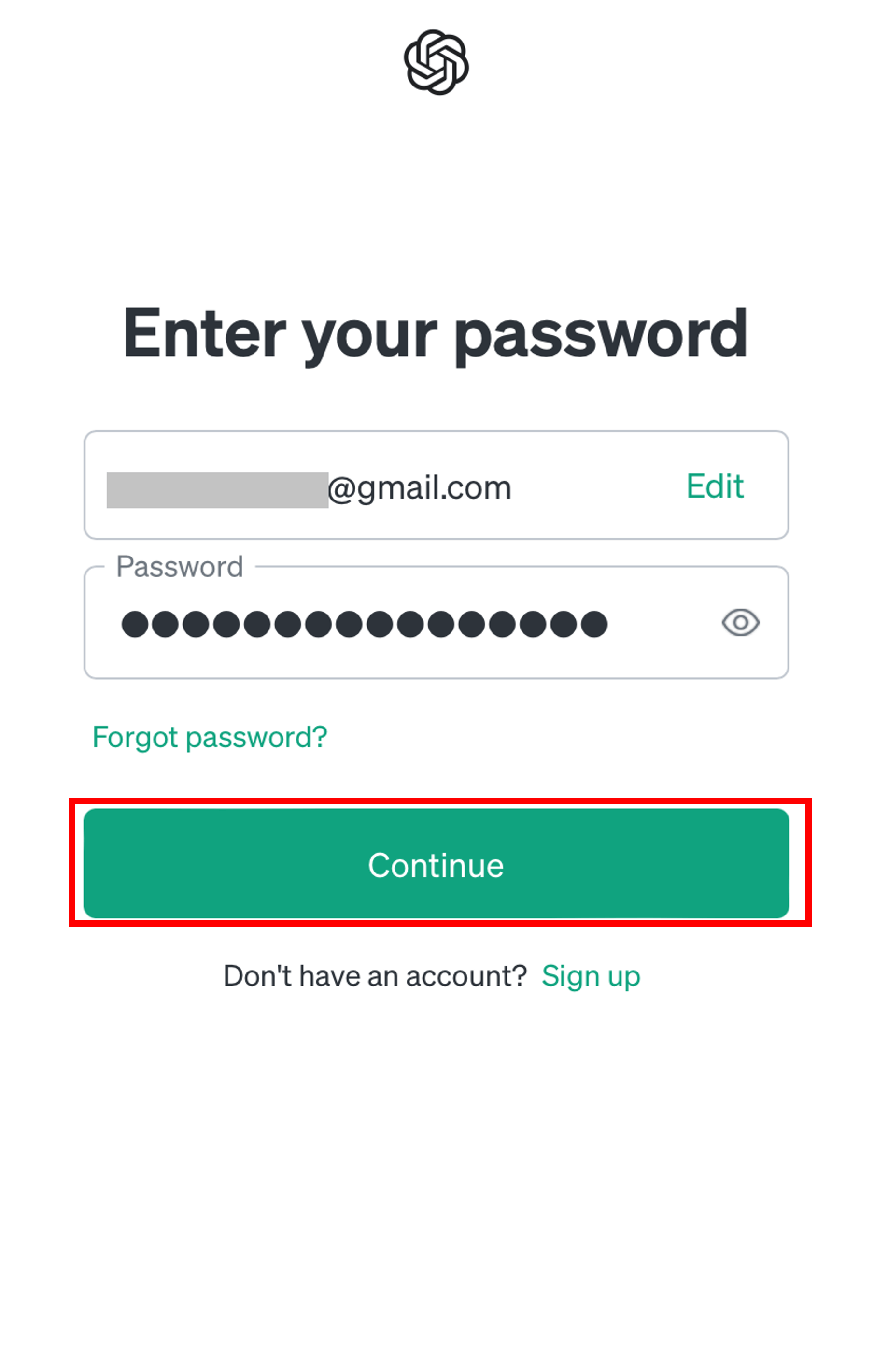
6.「Verify your email」という画面に遷移します。認証用メールが届いているので、メールの受信ボックスを開いて確認しましょう。
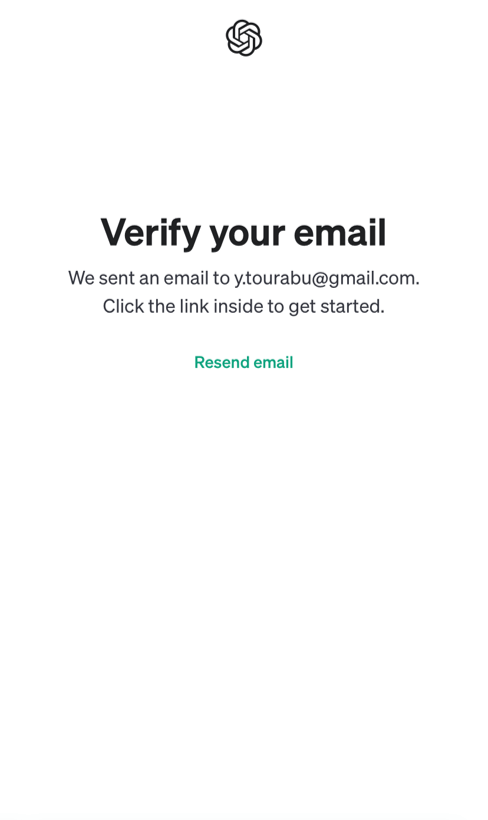
7.認証用メールを開くと「Verify email address」というボタンがあります。これをタップして、メールアドレスを認証しましょう。
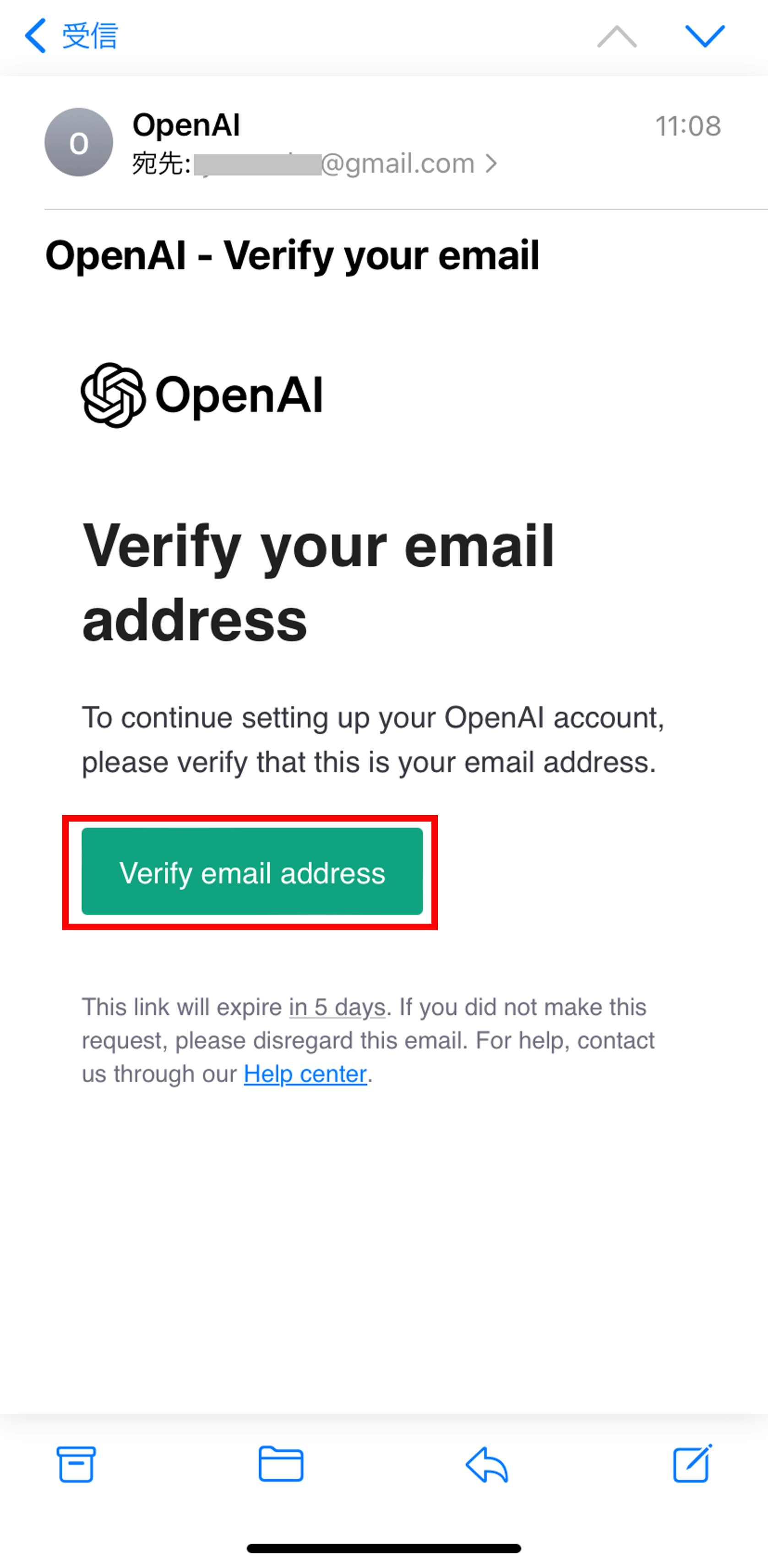
8.ブラウザが開き「Email verified」の画面になると、メールアドレスの認証は完了です。続けて、文中の「login」という文字列をタップし、ログイン画面を開きましょう。
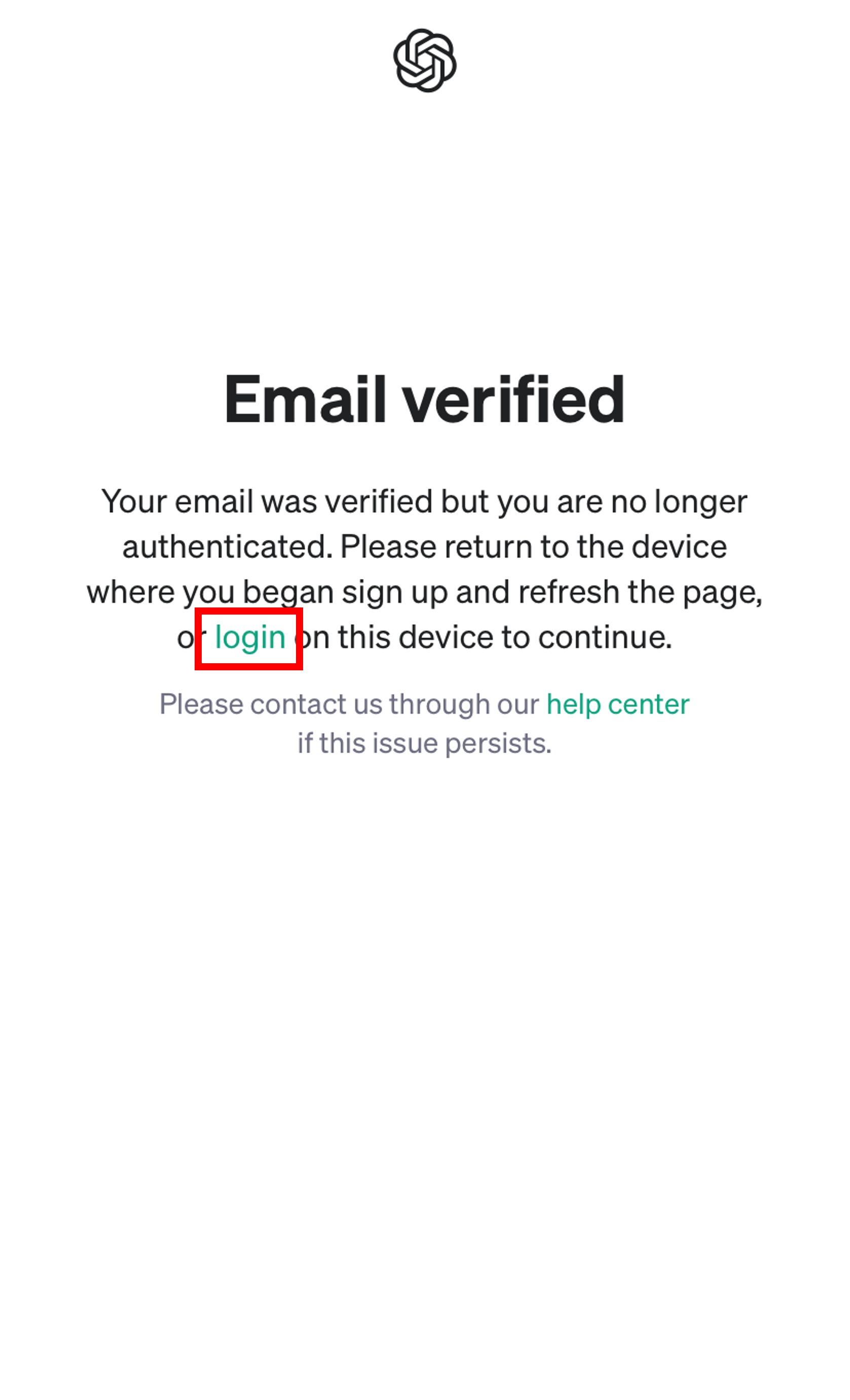
9.「Welcome back」の画面になるので、メールアドレスを入力します。
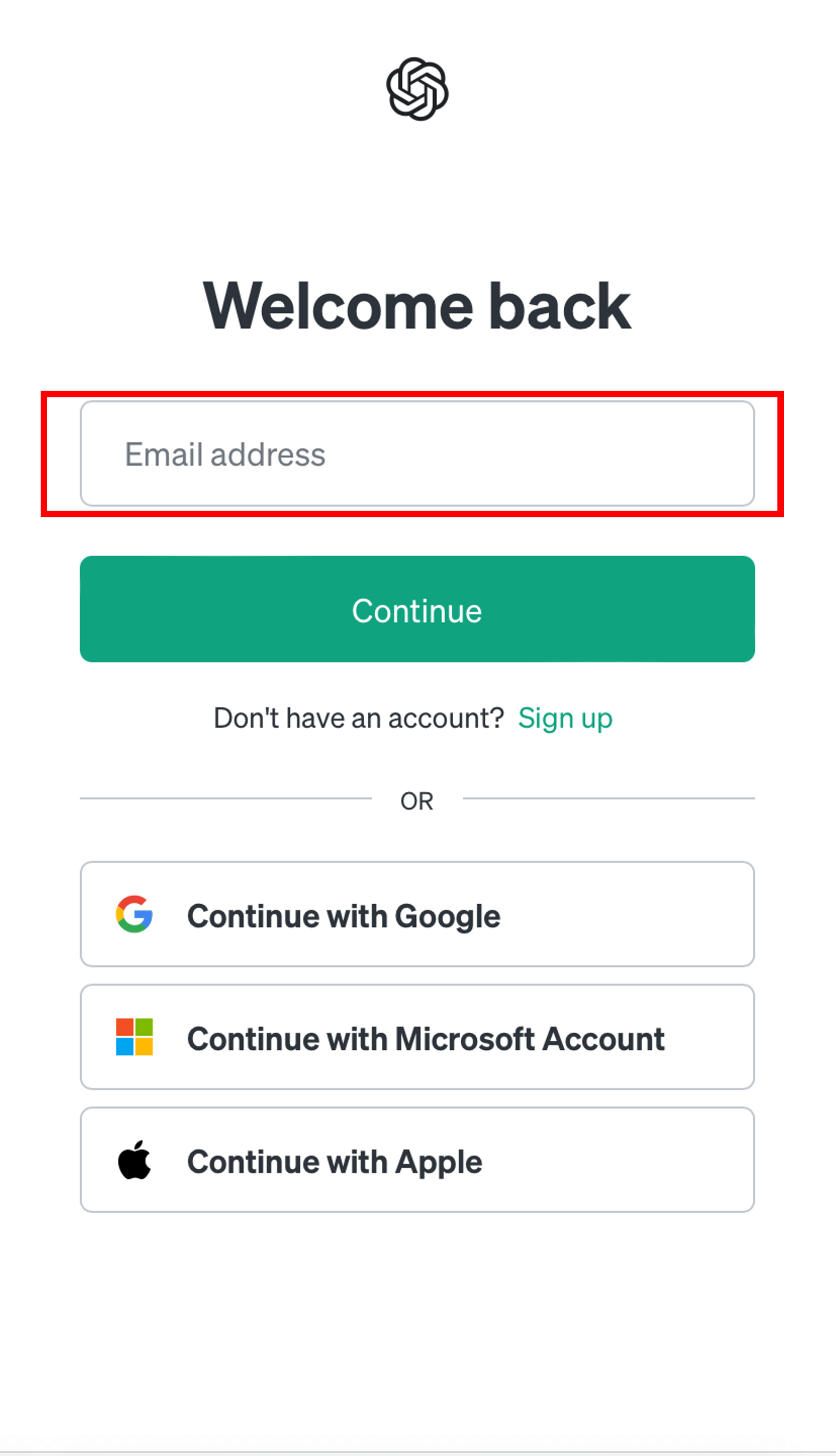
10.メールアドレスが入力できたら「Continue」ボタンをタップします。
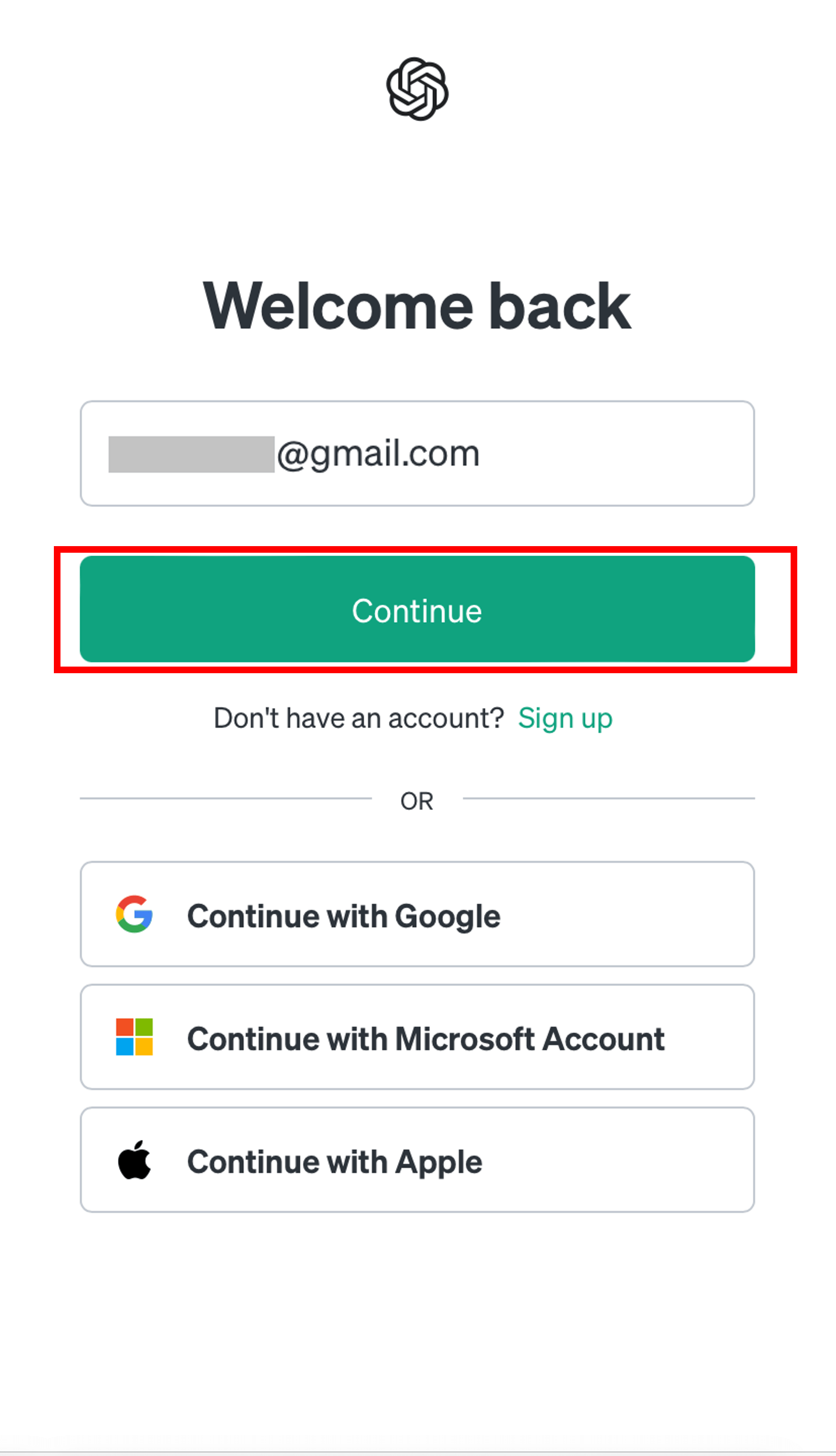
11.「Enter your password」の画面になるので、先ほど決めたパスワードを入力します。
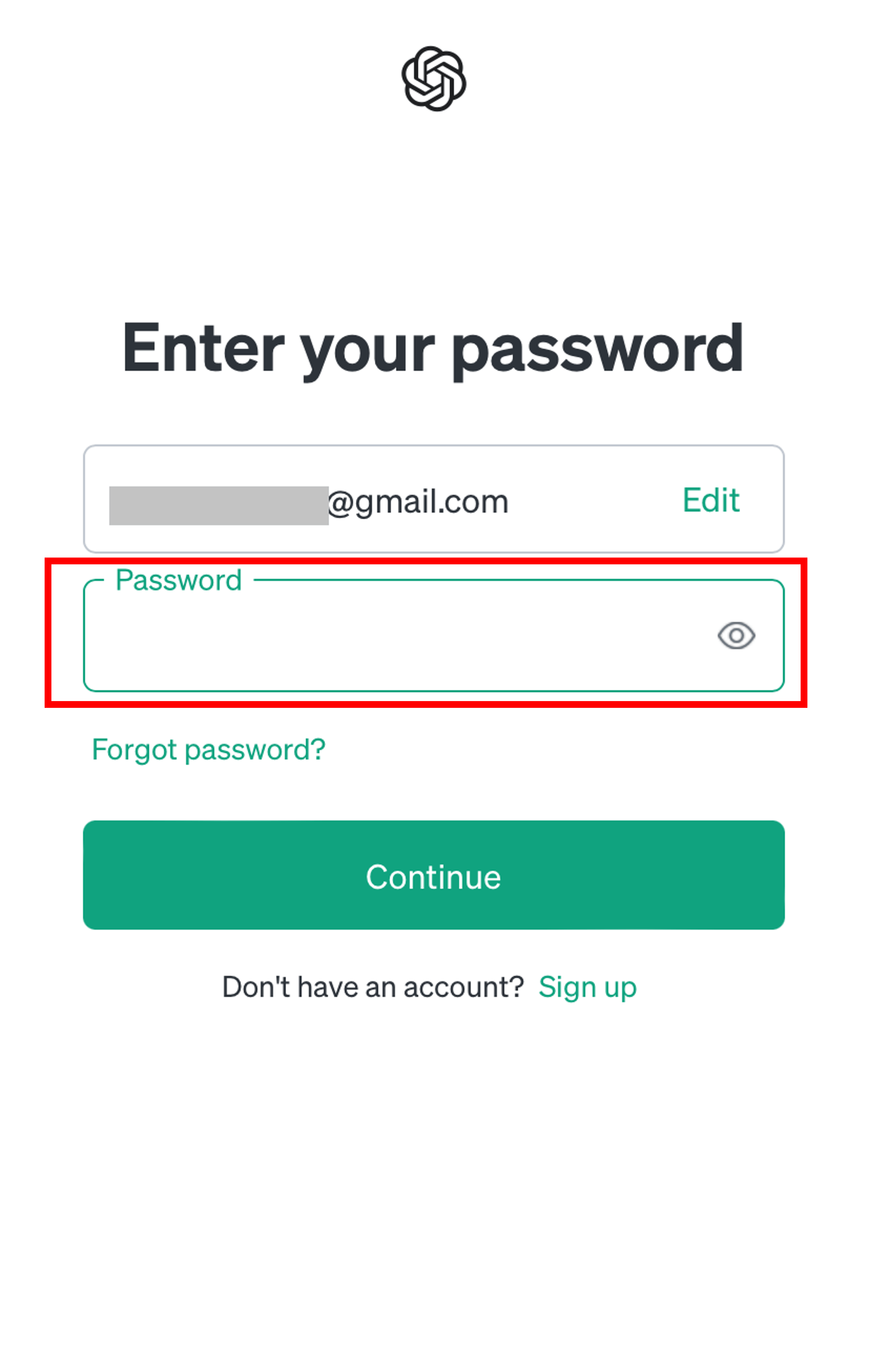
12.パスワードが入力できたら「Continue」ボタンをタップします。
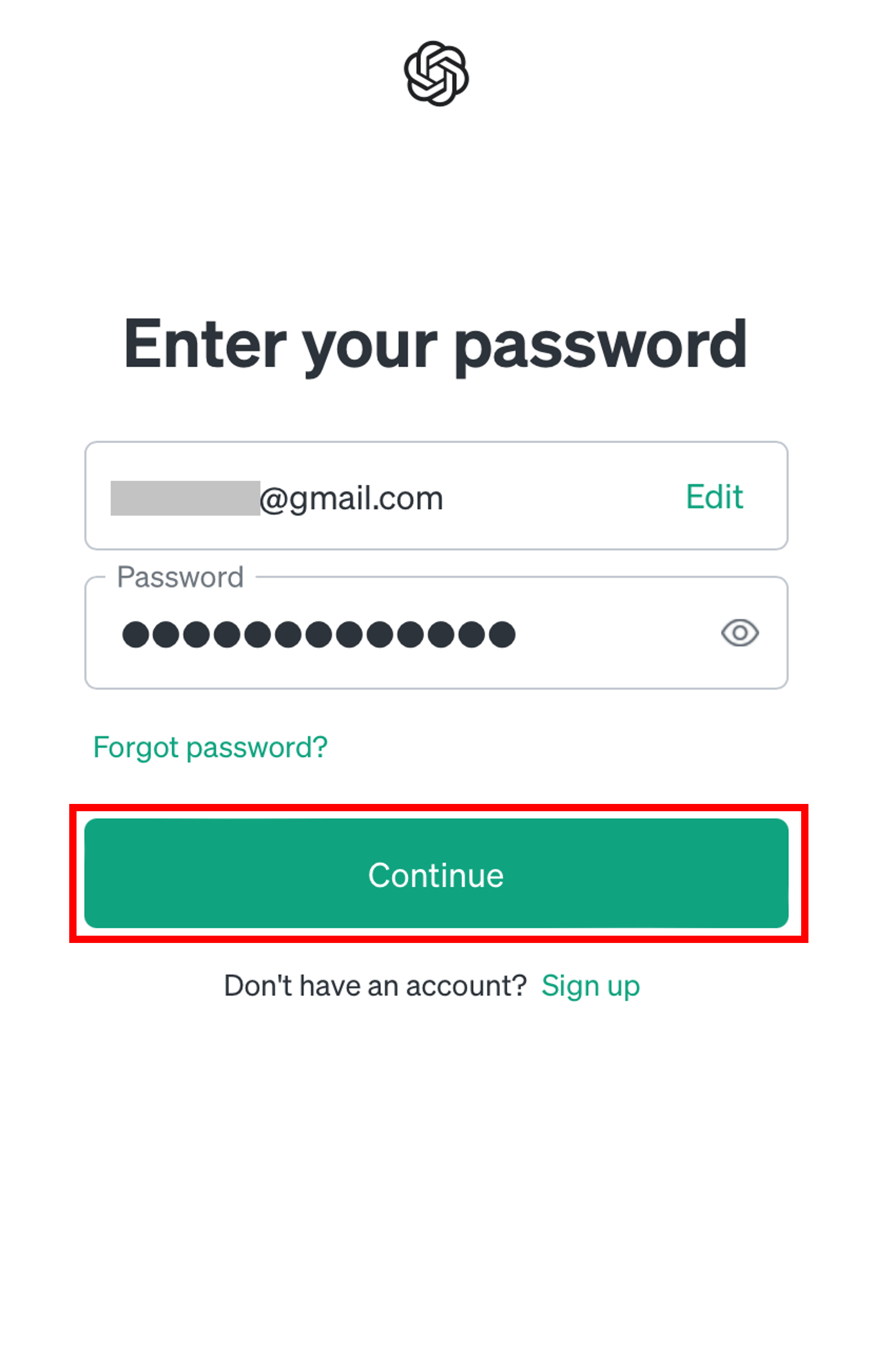
13.「Tell us about you」の画面に移るので、姓名と生年月日を入力しましょう(所属会社名の入力は任意です)。
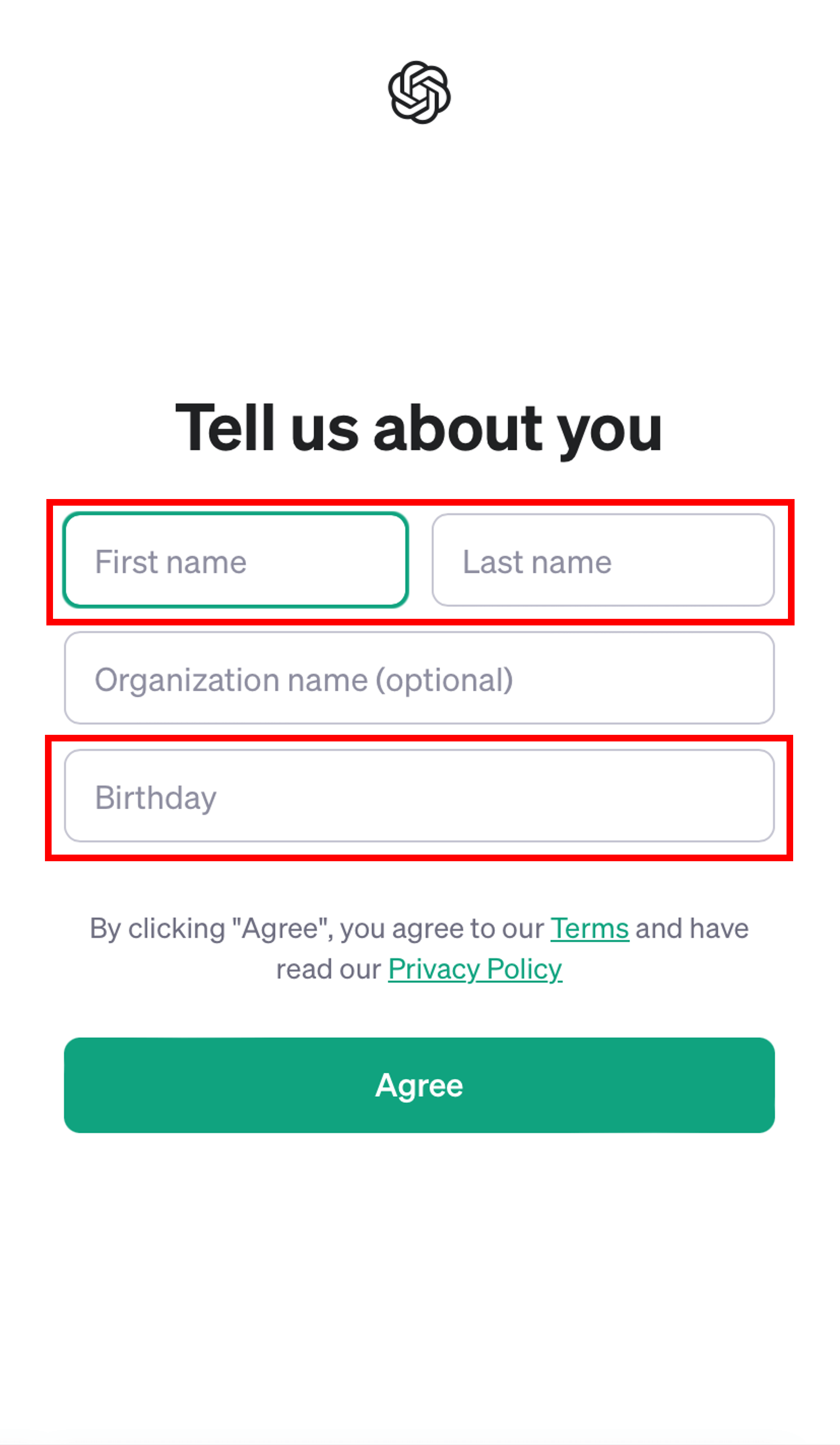
14.個人情報を入力したあとは、プライバシーポリシーを確認し「Agree」ボタンをタップしてポリシーに同意しましょう。
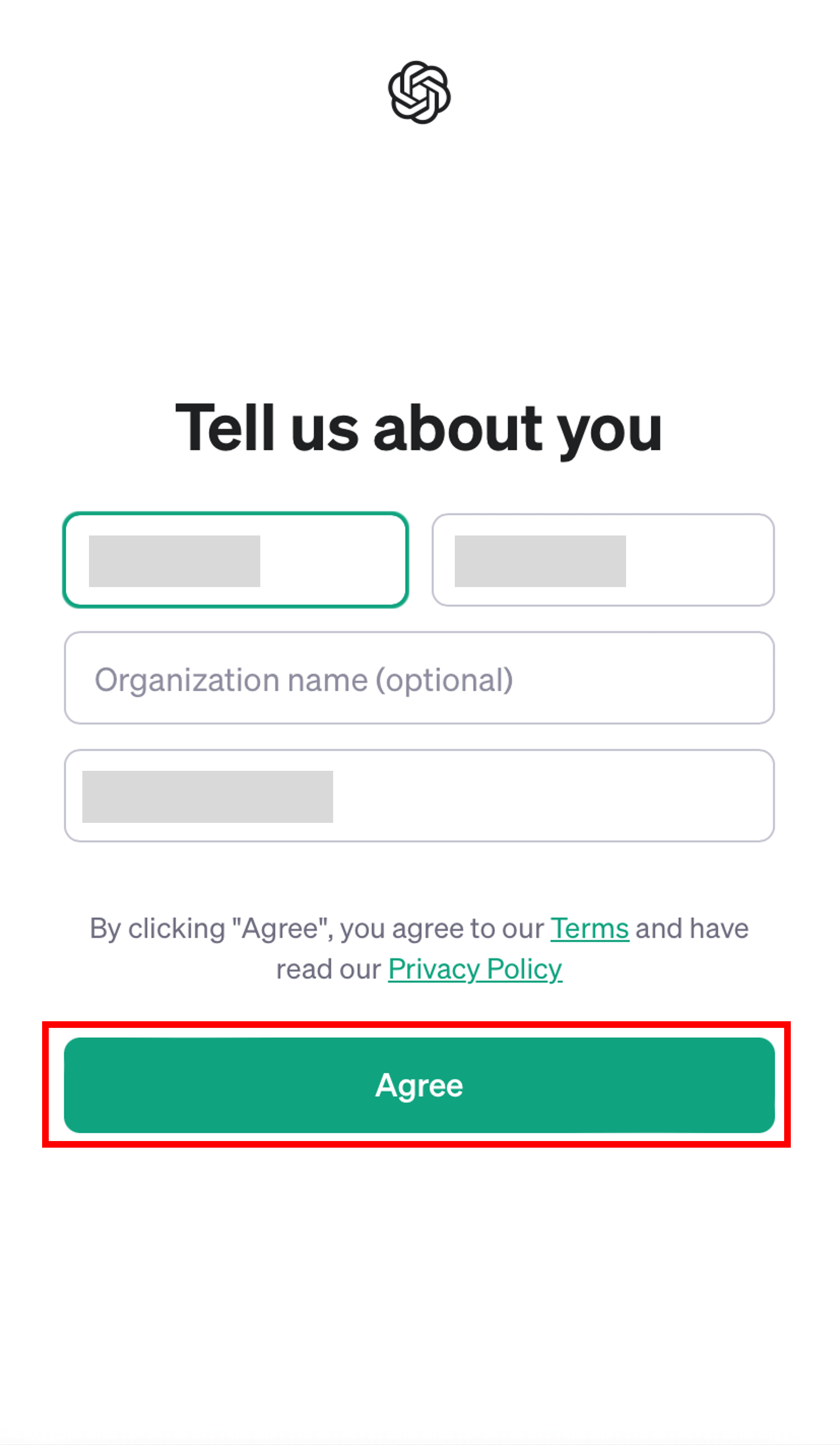
15.「Agree」ボタンをタップした後、ログイン後の画面に遷移します。サインアップの作業はこれにて完了です。
ログイン手順の詳細
ログイン画面にアクセスしたら、あなたのユーザー名とパスワードを入力します。これらの情報を正確に入力したら、ログインボタンをクリックします。すると、あなたはChatGPTにログインし、全ての機能を利用することができます。何らかの理由でログインできない場合は、入力した情報が正確か確認し、必要であればパスワードをリセットします。
ログインの方法を画像付きで解説します。
1.ChatGPTトップ画面で「Log in」を選択します。
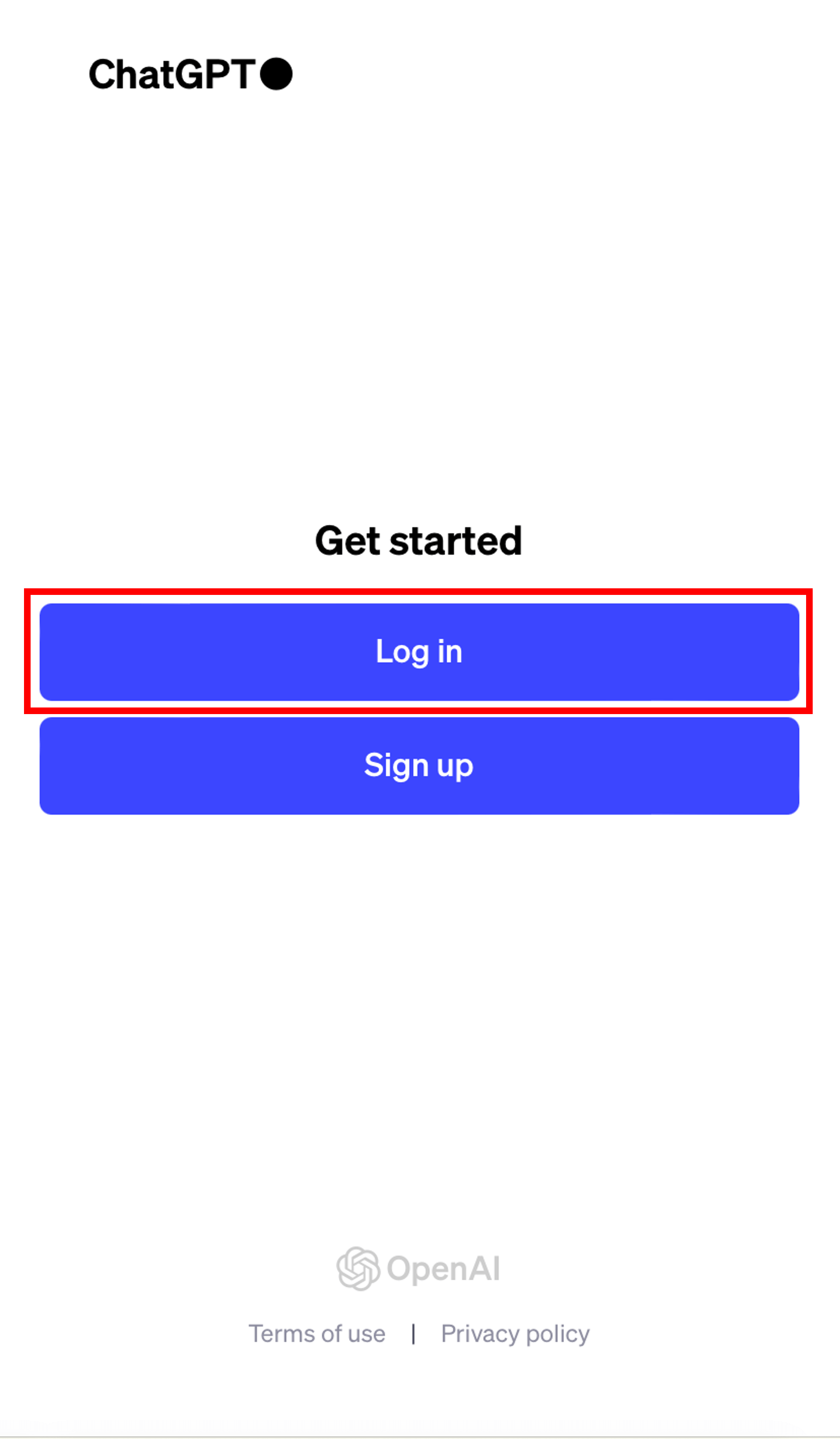
2.「Welcome back」の画面になるので、メールアドレスを入力します。
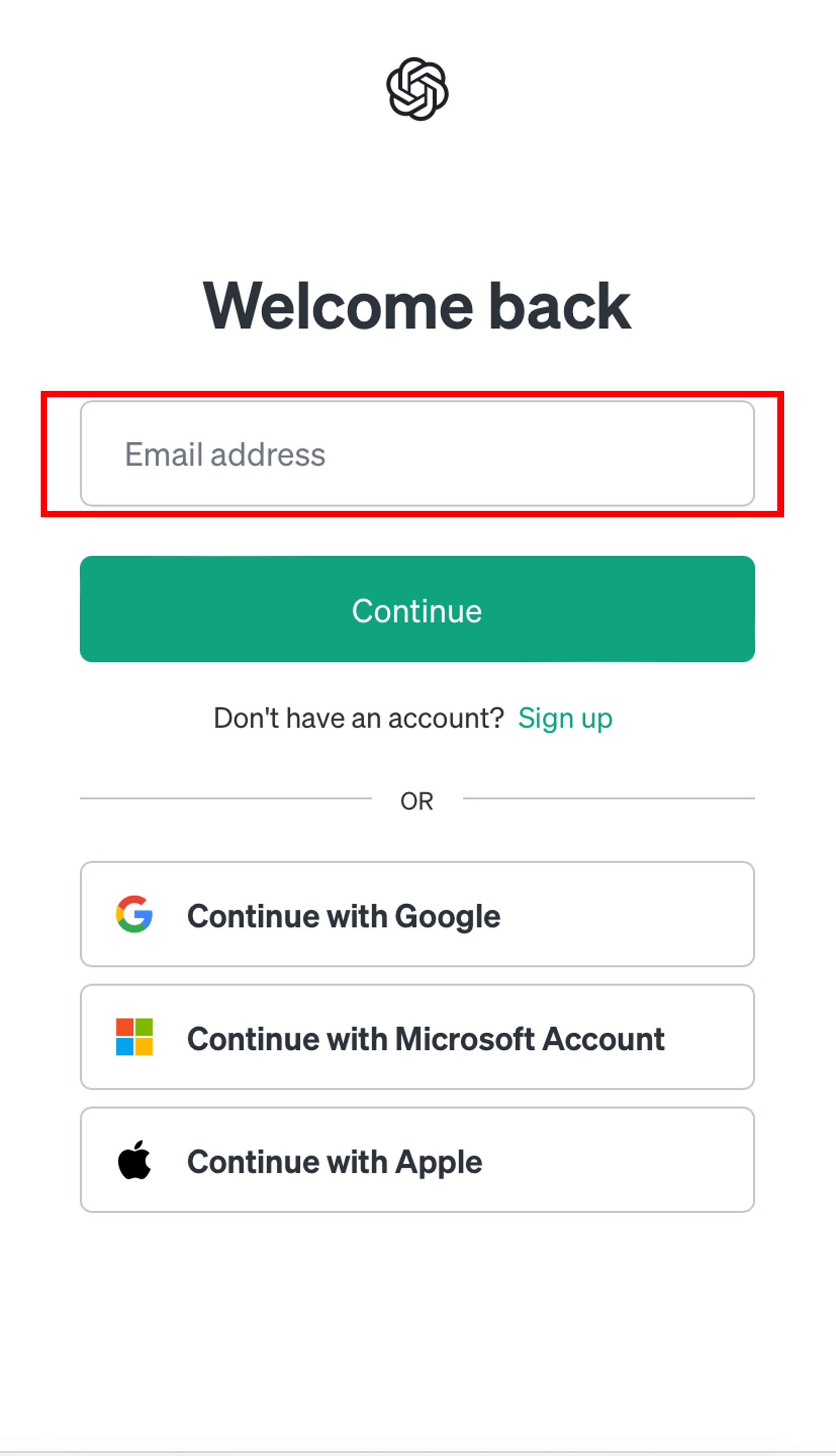
3.メールアドレスが入力できたら「Continue」ボタンをタップします。
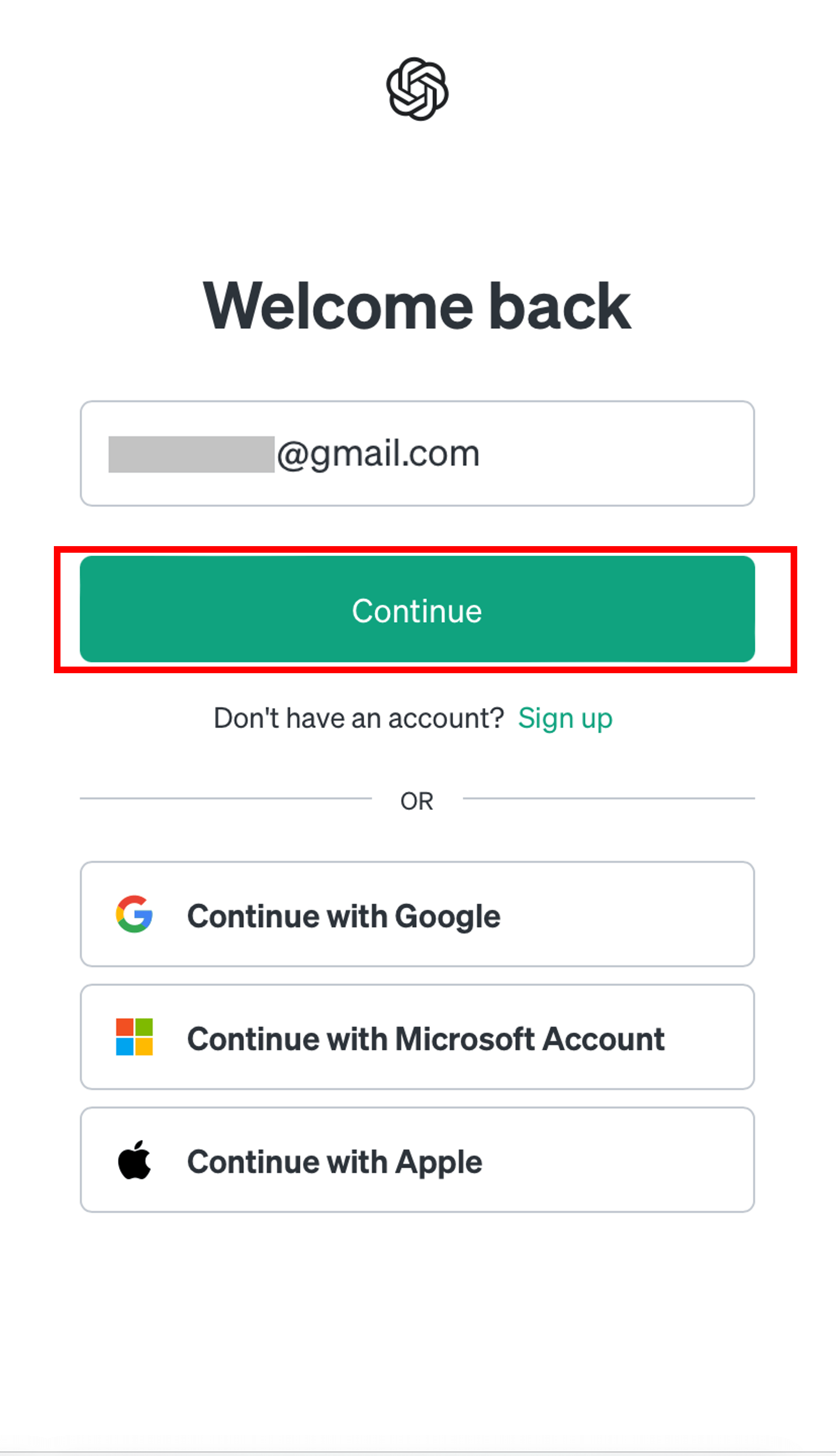
4.「Enter your password」の画面になるので、パスワードを入力します。
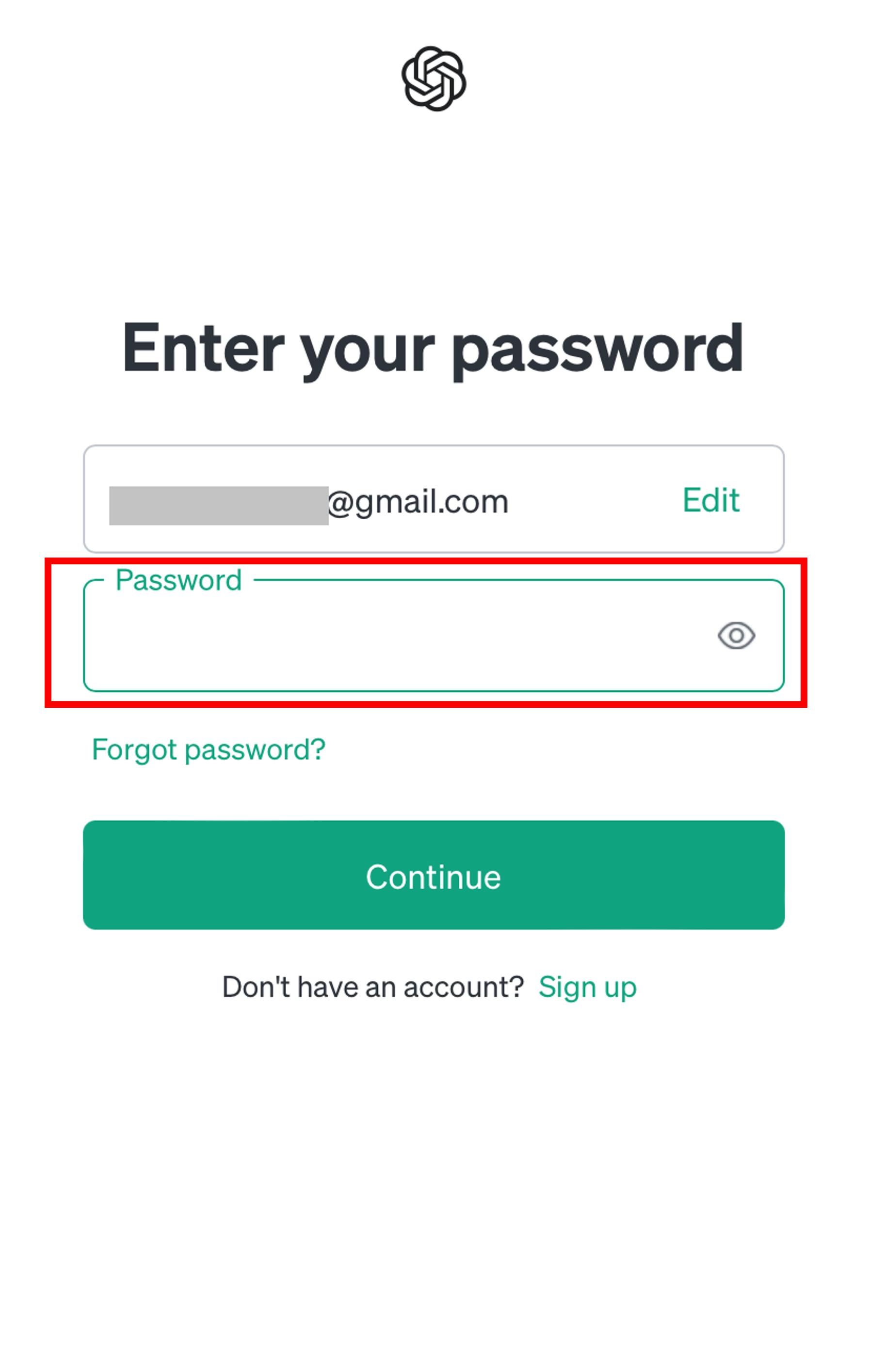
5.パスワードが入力できたら「Continue」ボタンをタップします。
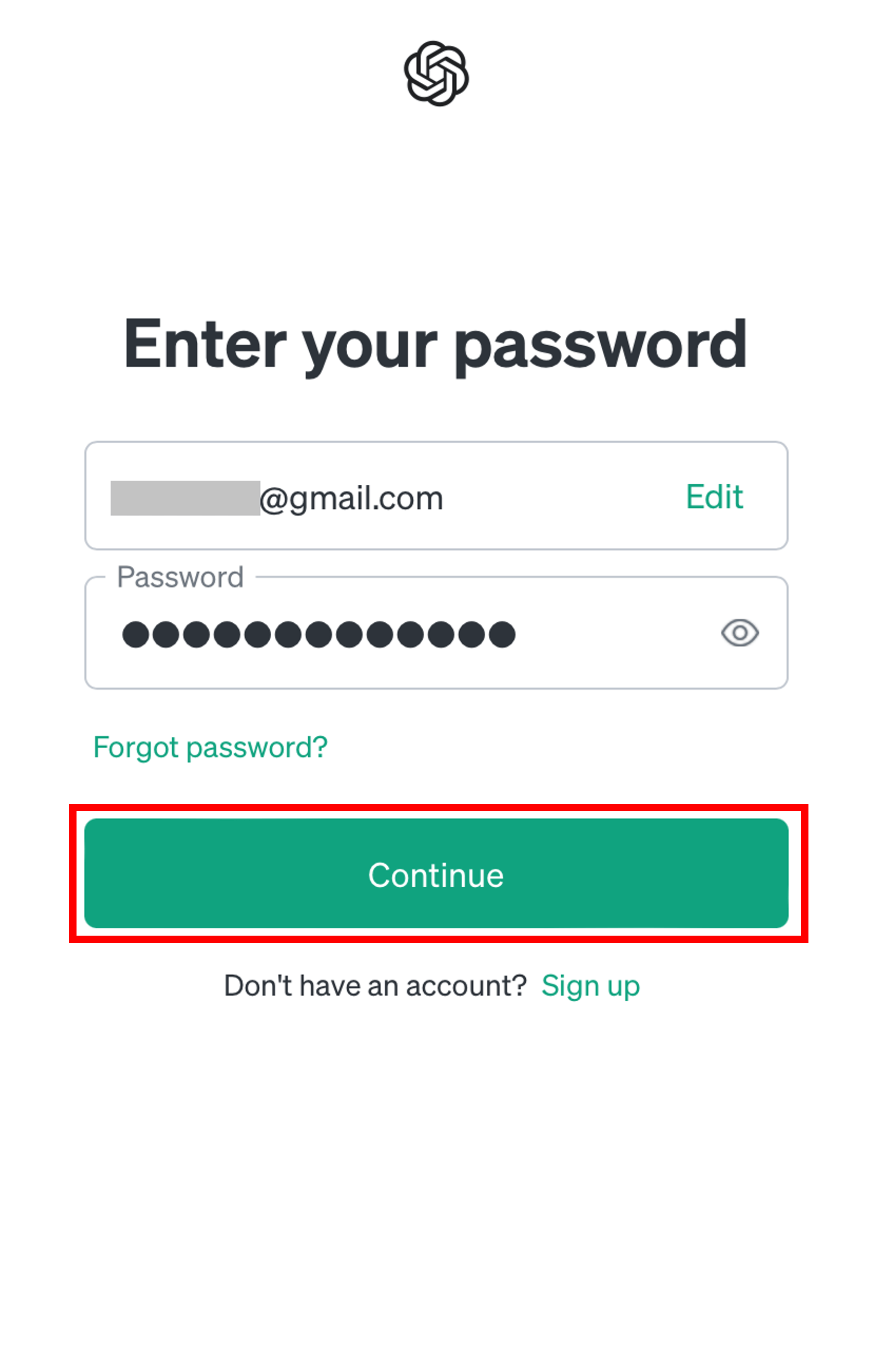
6.ログイン後の画面に遷移します。ログイン作業はこれで完了です。
ログイン方法の詳細解説
ChatGPTのログイン方法を詳細に解説します。ログイン時にエラーが発生した場合の対処法や、パスワードを忘れてしまった場合のリカバリー方法についても説明します。これらの手順を理解し、適切に対応することで、ChatGPTをスムーズに利用することができます。ログインがうまくいかない場合でも焦らず、この記事を参照しながら一歩一歩進めてみてください。
ログイン時のエラー対処法
ログイン時にエラーが発生する場合、まずはユーザー名とパスワードが正確に入力されているか確認しましょう。タイプミスや大文字・小文字の違いにも注意が必要です。それでもログインができない場合は、一時的なシステムエラーの可能性もありますので、いったんブラウザを閉じてから再度試みると良いでしょう。それでも解決しない場合は、サポートへの連絡も検討してください。
パスワードリカバリー方法
パスワードを忘れてしまった場合、パスワードリカバリーを利用することで新しいパスワードを設定できます。まず、ログイン画面にある「パスワードを忘れた方」または「パスワードのリセット」などのリンクをクリックします。次に、アカウントに登録したメールアドレスを入力し、送信ボタンをクリックします。すると、パスワードリセットのリンクが記載されたメールが送信されます。そのリンクからパスワードリセット画面にアクセスし、新しいパスワードを設定します。
パスワードを忘れたときの対処法を画像付きで解説します。
1.ChatGPTトップ画面で「Sign up」を選択します。
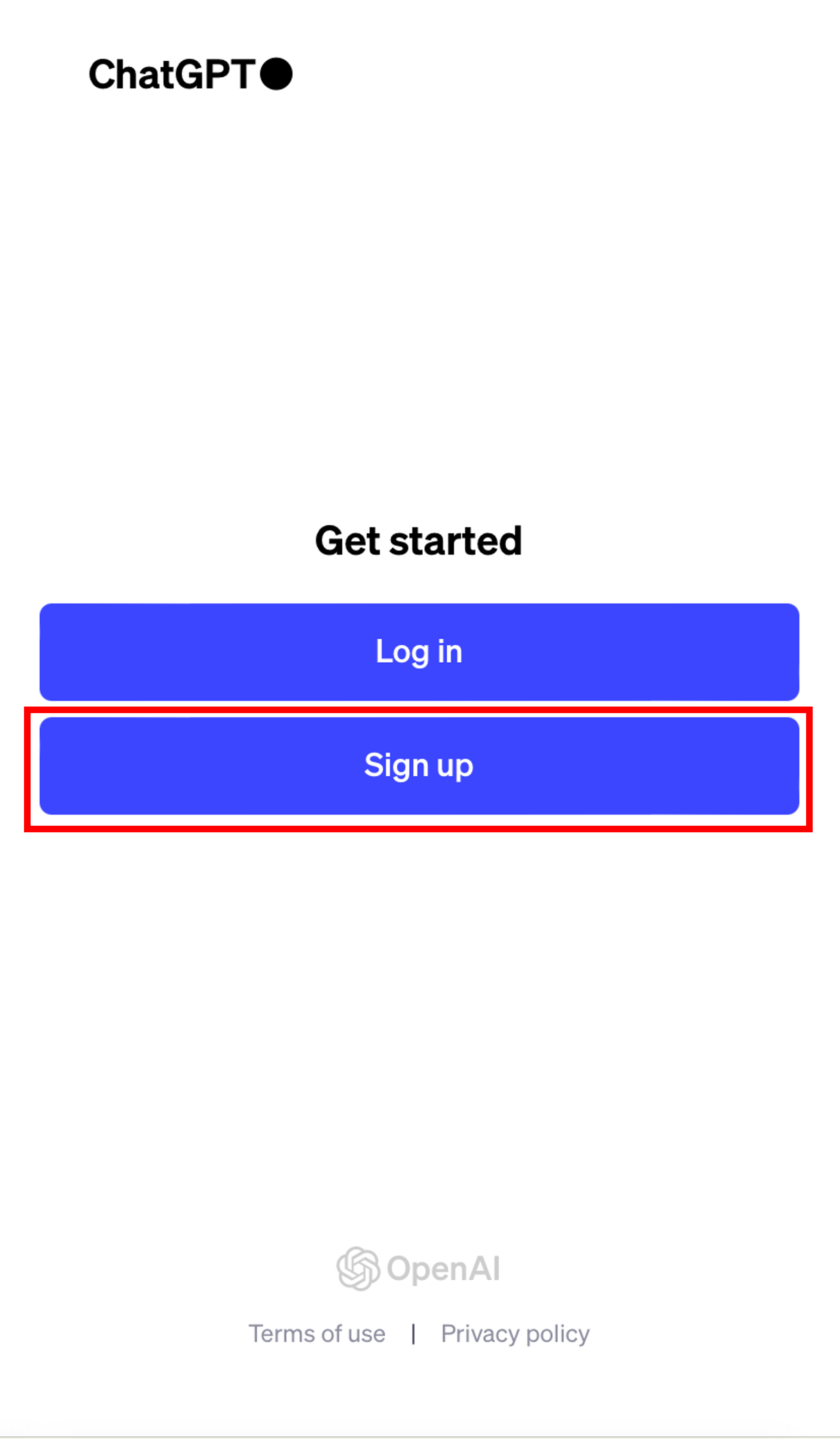
2.「Welcome back」の画面になるので、メールアドレスを入力します。
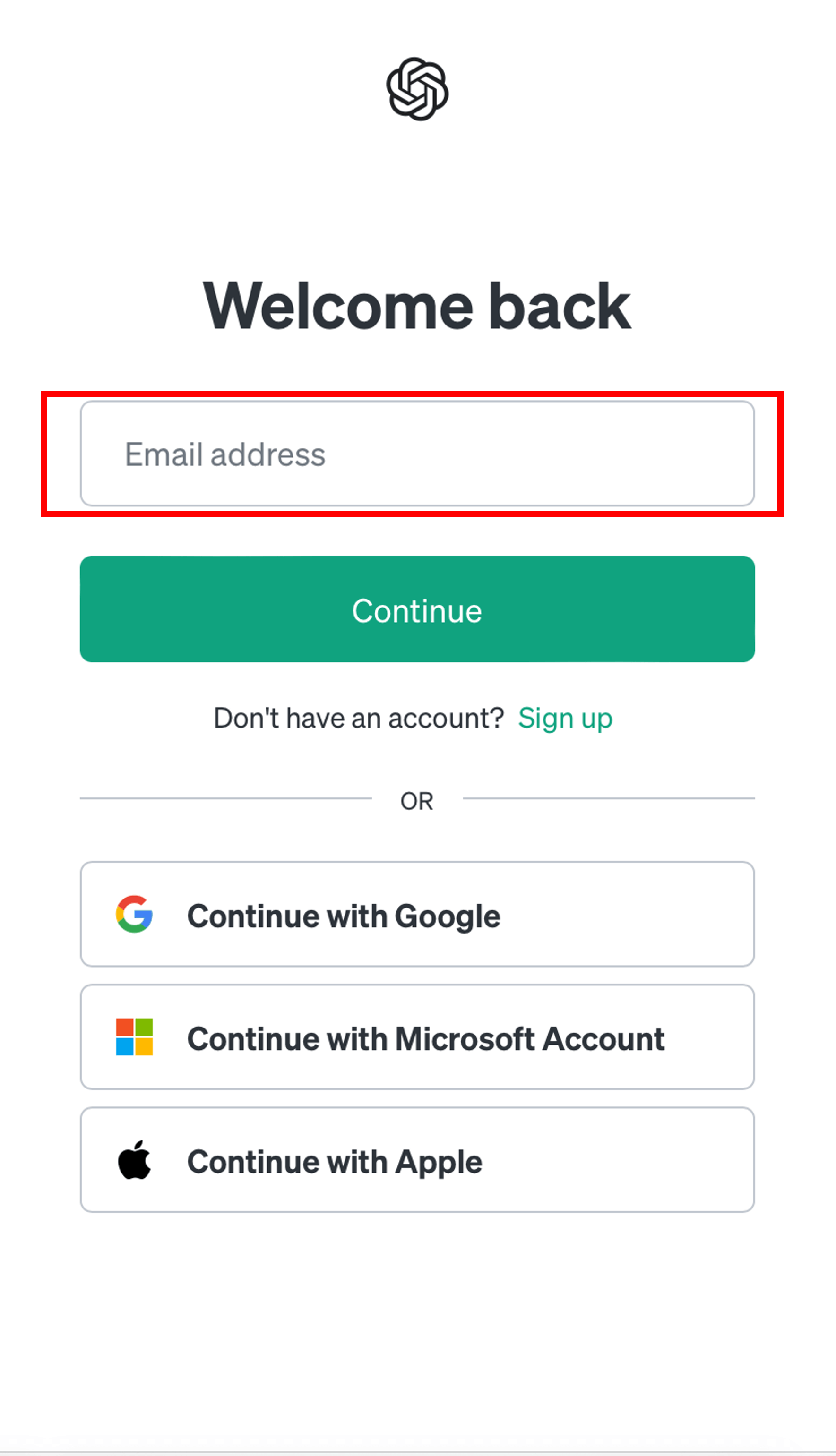
3.メールアドレスが入力できたら「Continue」をタップします。
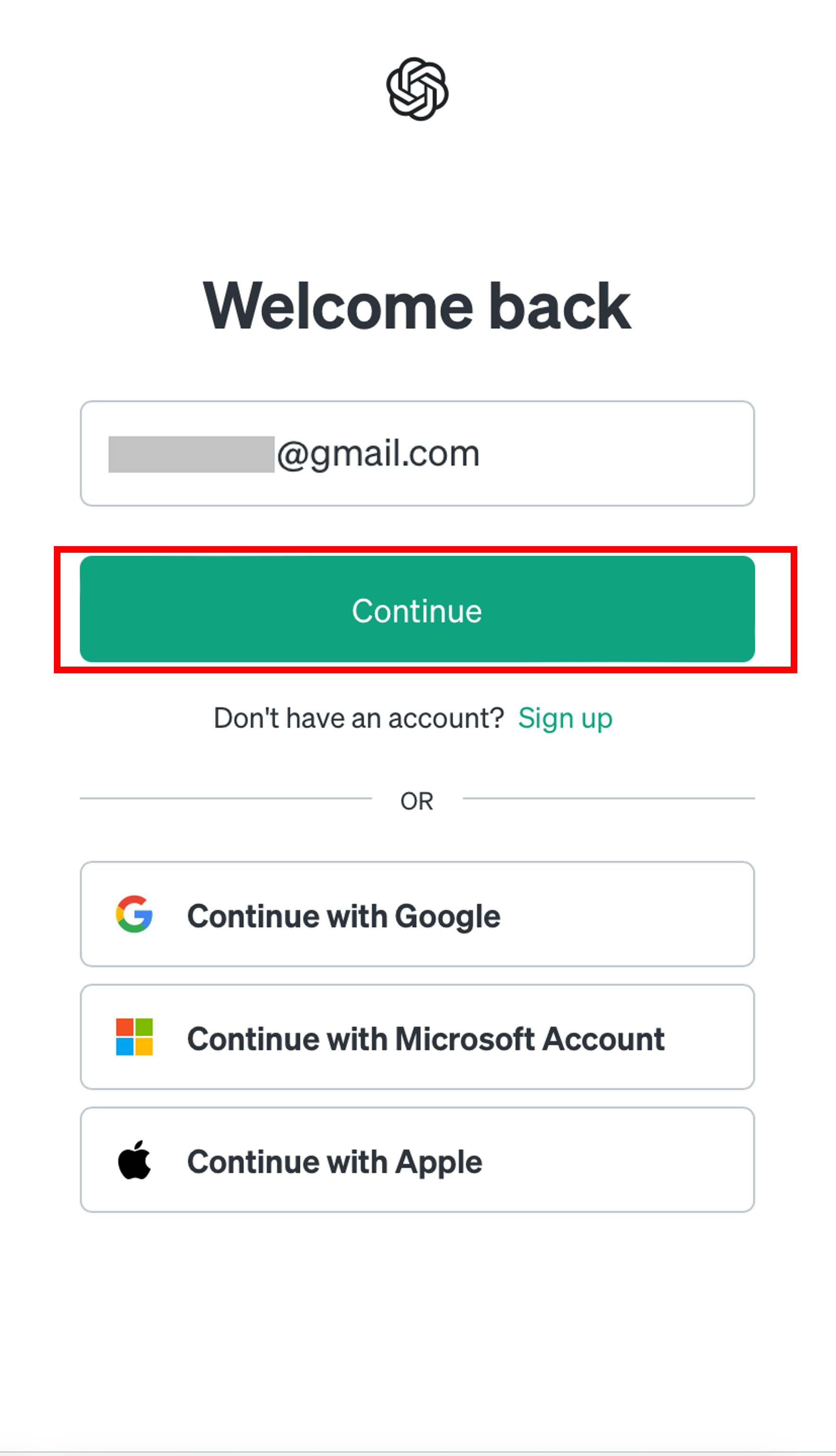
4,「Enter your password」の画面で、「Forgot password?」の文字をタップします。
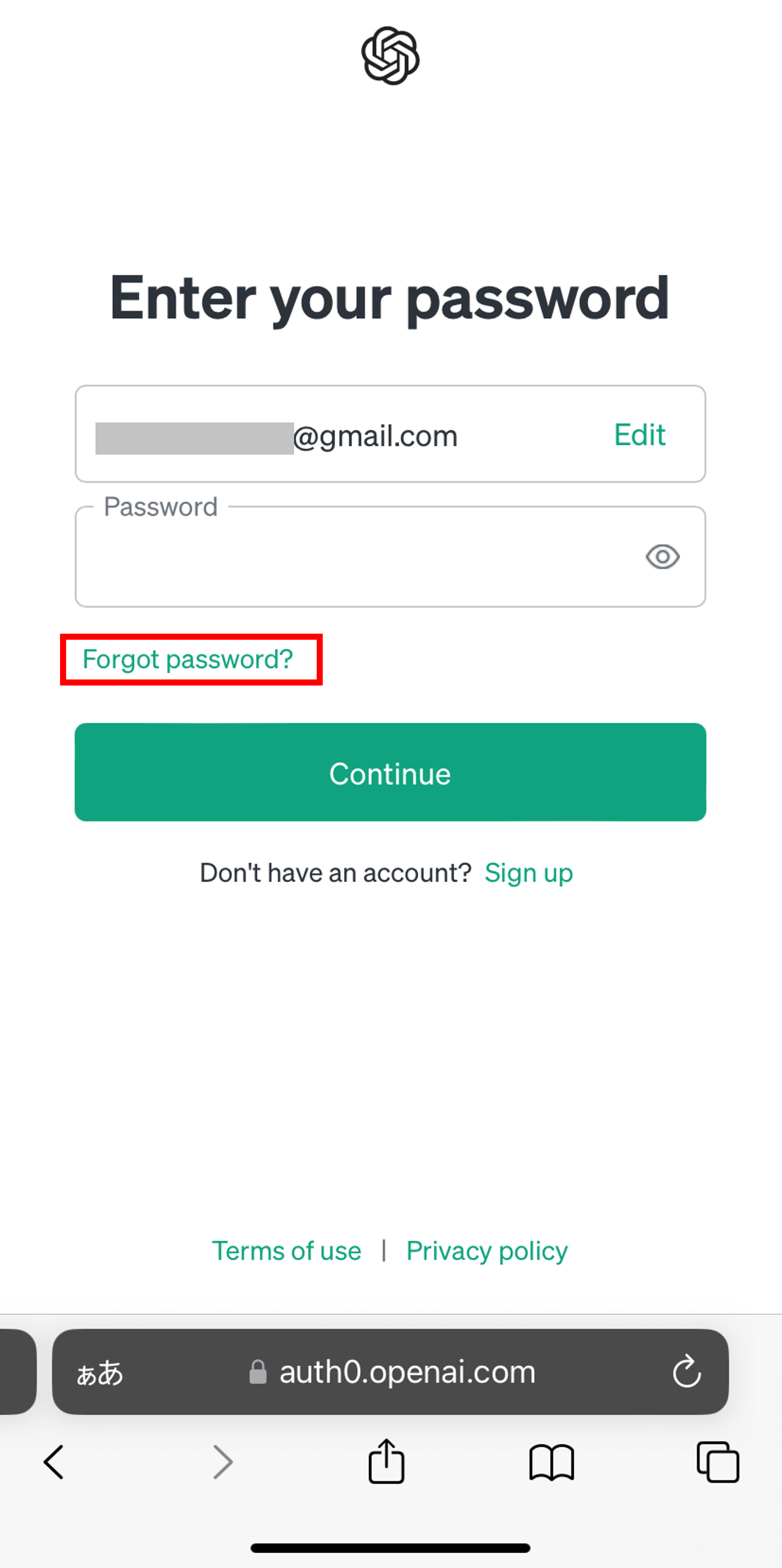
5.「Reset your password」の画面になります。メールアドレスがすでに入力された状態なので、このまま「Continue」ボタンをタップします。すると、入力されているメールアドレス宛にパスワードリセット用のメールが送信されます。
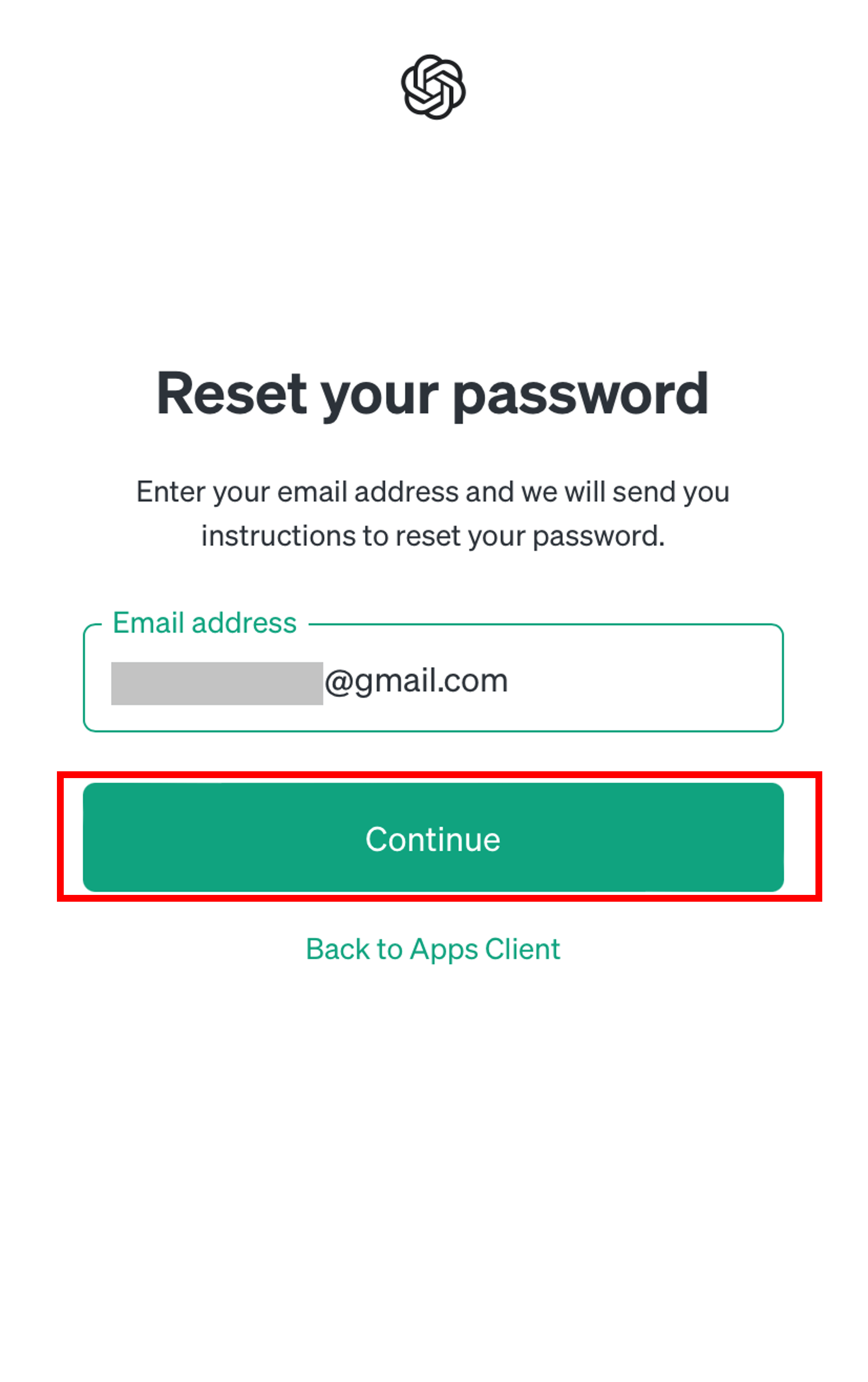
6.受信ボックスに届いているパスワードリセット用のメールを開くと「Reset password」というボタンがあります。これをタップして、パスワードをリセットしましょう。
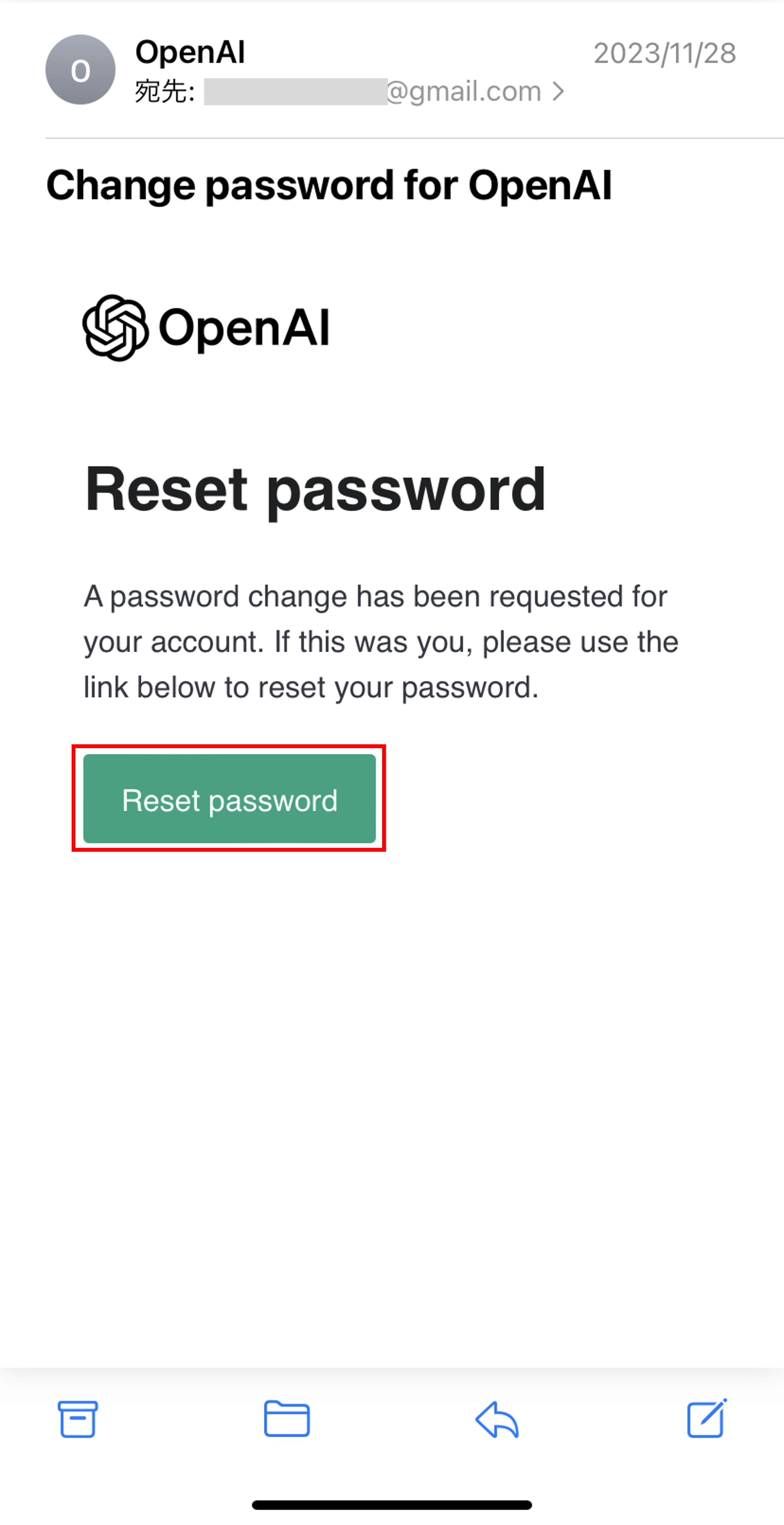
7.ブラウザの「Reset your password」画面に遷移します。新しいパスワードを決めて入力しましょう。下段にももう一度同じパスワードを入力する必要があります。
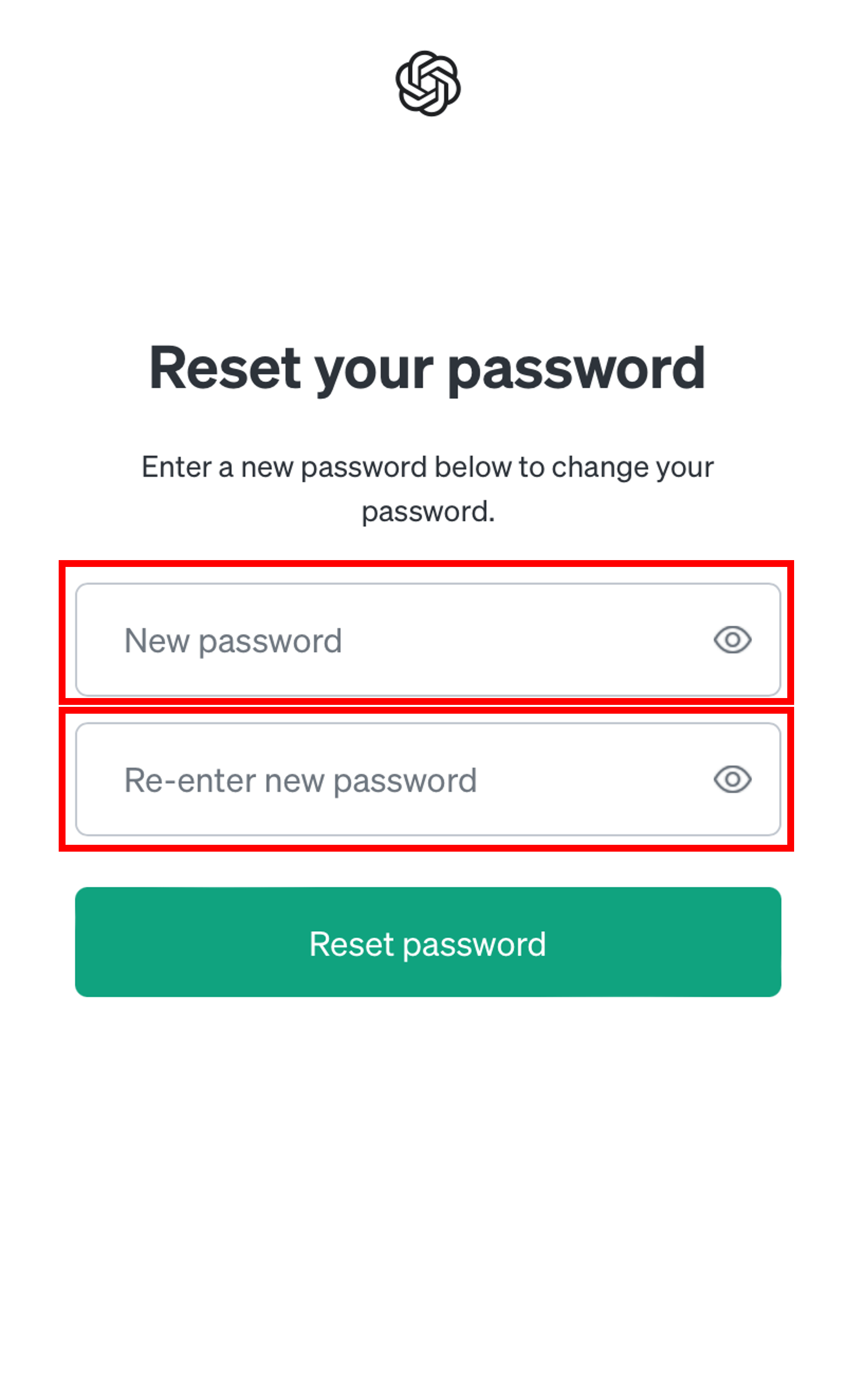
8.パスワードを2回入力し終えたら、「Reset password」のボタンをタップしましょう。
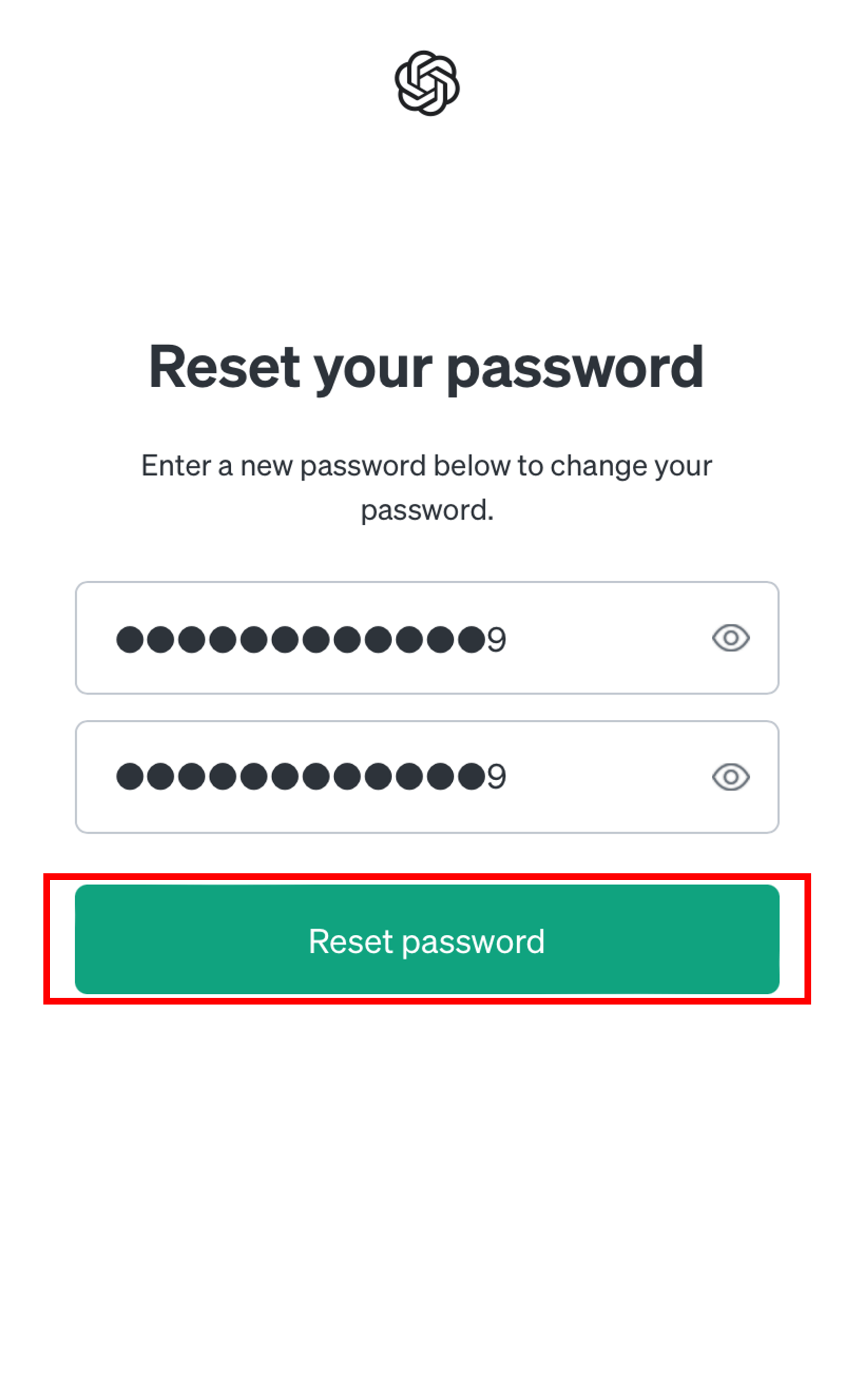
9.これでパスワードのリセット作業は完了です。トップ画面からもう一度ログインを選択し、新しいパスワードでログインすることが可能になります。
ログイン後の操作ガイド
ChatGPTへのログインに成功した後、基本的な操作方法を理解することで、より効果的にサービスを利用することができます。このセクションでは、ChatGPTの基本的な操作方法と、初めてのユーザー向けのガイドを提供します。これらの情報を用いて、ChatGPTをスムーズに操作し、最大限のパフォーマンスを引き出しましょう。
基本的な操作方法
ChatGPTは、直感的な操作方法が特徴的です。まず、テキストボックスに質問や指示を入力します。入力後、エンターキーを押すか、画面上の送信ボタンをクリックすることで、ChatGPTに指示を送信できます。ChatGPTは、送信されたテキストを解析し、適切な回答を生成します。この回答は画面上に表示され、あなたが読むことができます。また、設定画面からは、言語設定やテキストのフォントサイズなど、各種設定を調整することが可能です。
基本的な操作方法については、ChatGPT(チャットGPT)とは?初心者向けの使い方を紹介の記事でも詳しく解説しています。
また、ChatGPTには無料版と有料版があります。それぞれの違いについては、ChatGPT Plusとは?有料版と無料版の違いを解説の記事をご覧ください。
初めてのユーザー向けガイド
初めてChatGPTを使用する方には、いくつかのアドバイスをお伝えします。まず、質問や指示は明確に、そして完全な文章で入力することをお勧めします。これにより、ChatGPTは正確な回答を生成しやすくなります。また、複数の質問を一度に入力する場合でも、一つ一つの質問を明確に区切ると良い結果が得られます。もし、予期しない回答が返ってきた場合は、質問を再度確認し、必要であれば異なる表現で再入力してみてください。
ChatGPTの使い方のコツは、ChatGPTのプロンプトとは?作成のコツやテンプレートも紹介の記事でも詳細に解説しています。
ChatGPTは2023年9月大幅にアップデートしました。詳しく知りたい方は【ChatGPT】GPT-4Vの新機能と使い方5選の記事をご覧ください。
まとめ
以上、この記事ではChatGPTのログイン方法とその後の基本的な操作方法について解説しました。ログインはアカウント情報の準備と正しい手順を踏むことでスムーズに行えます。また、ログイン時のエラーやパスワードを忘れてしまった場合でも、適切な対処法とリカバリー方法を知っておくことで、問題を迅速に解決できます。ログイン後の操作は直感的で、初めてのユーザーでも簡単に扱うことができます。この情報を活用して、ChatGPTを最大限に活用しましょう。また、何か困ったことがあれば、この記事を参照するか、公式のサポートに問い合わせることをお勧めします。










